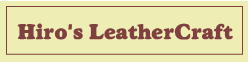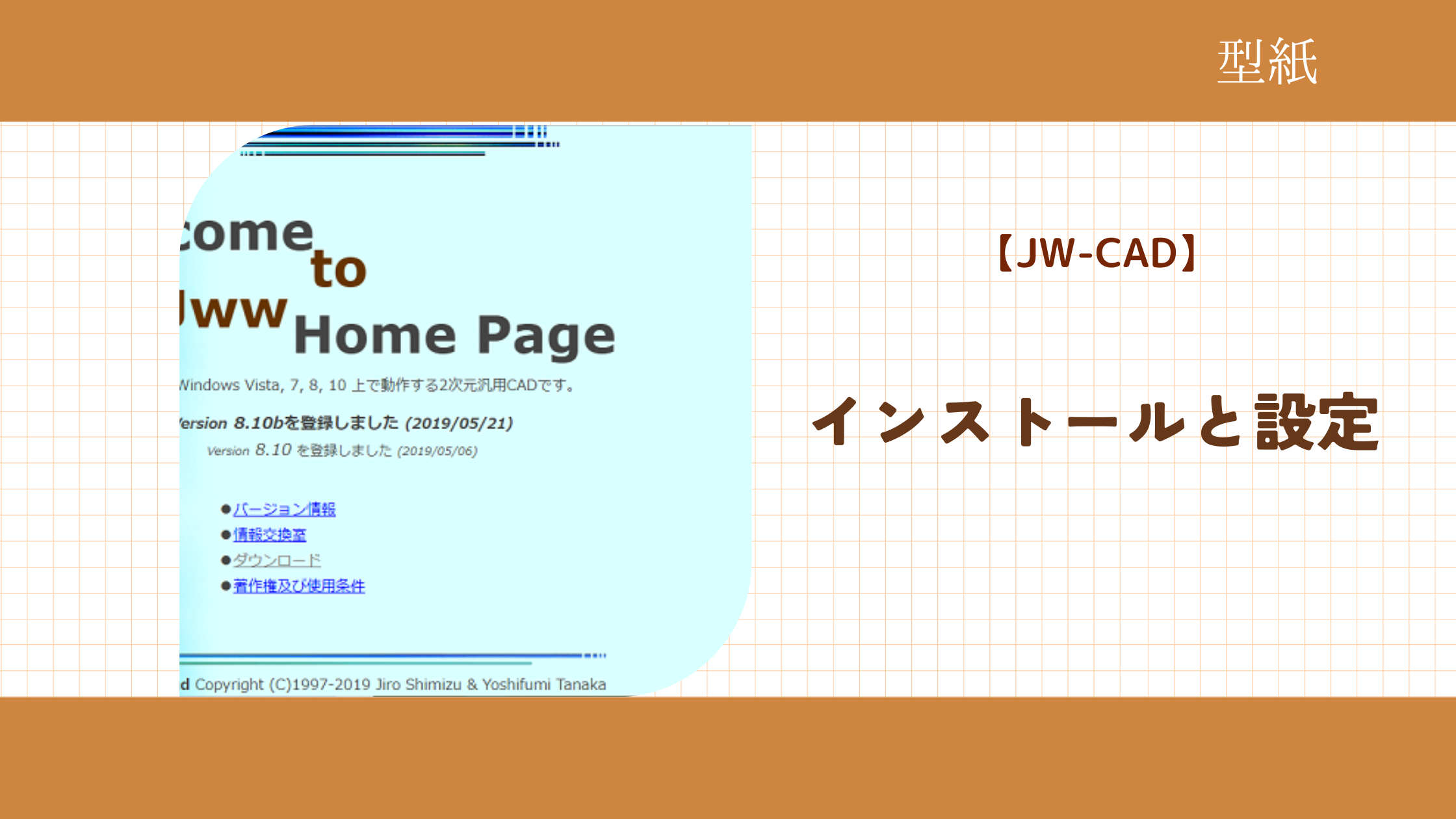この記事を読んでほしい方
- 自分でレザークラフトの型紙を作ってみたい人
- CADを使って型紙を作りたい人
- 自分以外に人にも型紙を公開したい人
レザークラフトを始めた頃、様々な本を読んだり買ったりしたものです。
ただ、編み方や革の裁断などの基本技術やサイフやバッグの作り方などの作り方を解説した本はあっても、型紙に関する本というのは見かけたことがありません。
レザークラフトの本に付録のようにある型紙にしても、「1.25倍に拡大印刷してください」とか、面倒なものが多いように思います。
これなら、自分で型紙を作った方がよっぽど良いと思うのは僕だけではないはず。
僕も最初は方眼紙をプリントして定規とコンパスで手書きして作っていたのですが、CADに慣れてくると、こちらの方がよっぽど綺麗で早く型紙が作成できるようになりました。
そこで、CADを使っての型紙の作り方を自分の復習の意味も兼ねて公開していこうと思います。
JW-CADのインストールと設定
レザークラフトの型紙作りでオススメするCADソフトは「JW-CAD」というフリーソフトウェアです。
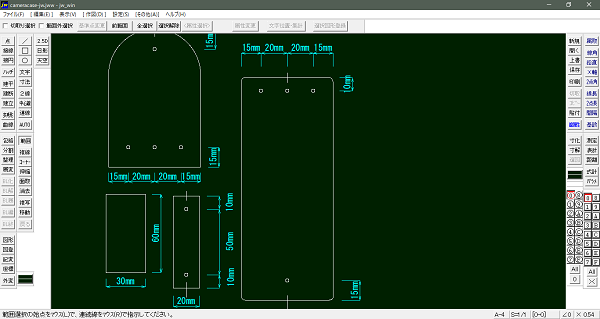
「JW-CAD」は初心者にも、企業の実務でも使用されており、幅広い支持を受けているソフトです。CADのソフトは一般的に高額ですが、「JW-CAD」は、そんな高額ソフトと同等の機能を備えていますので、レザークラフトの型紙を作るには十分すぎるソフトです。
だからといって操作が難しいことはなく、なれれば手書きよりも楽に型紙が作成できます。
JW-CADのインストール
Jw_cadを使うには、パソコンにインストールする必要があります。
パソコンの環境については、「メモリが何メガ以上」といった、はっきりした数値が明記されていませんが、一般的に情報公開されているスペックとしては以下のようなスペックがあれば大丈夫のようです。
| CPU | Core i5 以上 |
| メモリ | 4GB 以上 |
| グラフィックボード | CPU内臓のインテルHD グラフィックス |
| HDD | 500GB 以上 |
| OS | Windows 7~10 / Vista / XP / 2000 32bit / 64bit |
最近のパソコンなら大抵は大丈夫なスペックですよね。
Jw_cadはホームページからダウンロードできます。
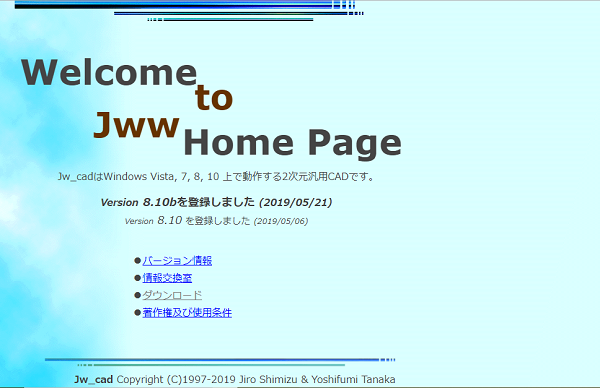
2019年7月現在、バージョンは8.10bとなっています。
ダウンロードしたファイルを実行すればインストールウィザードが起動しますので、指示にしたがってインストールしていけば大丈夫です。
JW-CADの設定
ダウンロード後、初めて起動するとこんな感じです。
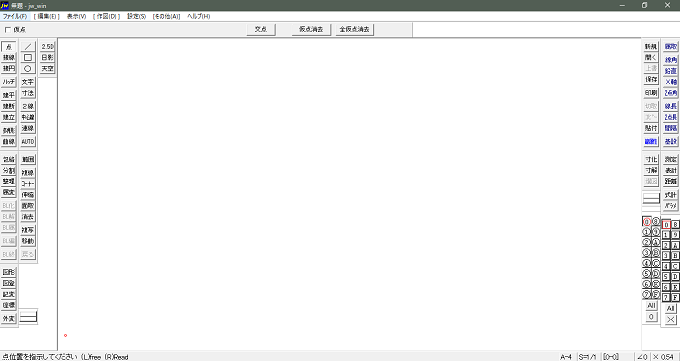
このままでも作図は可能ですが、使いやすいように環境設定を行ったほうが良いと思います。
この記事を読んでいる方は、JW-CADは初めてという感じですから、とりあえず僕と同じ環境にしておいて、これからの記事を読んでもらえたらと思います。
JW-CADに慣れてきたら、ご自身の使いやすい環境の設定に変更していってください。
背景の設定
背景が白いと目が疲れるので最初に背景を設定します。
設定方法は、画面上のメニューバーから「設定」→「基本設定」を選択します。
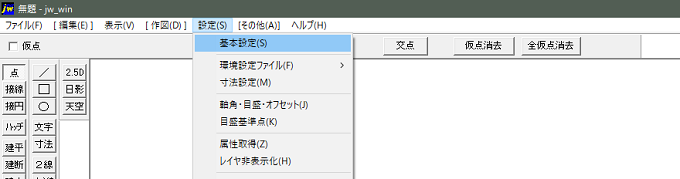
各設定状況のダイアログが表示されるので、「色・画面」タブを選択し、下にある「色彩の初期化」ボタンをクリックします。
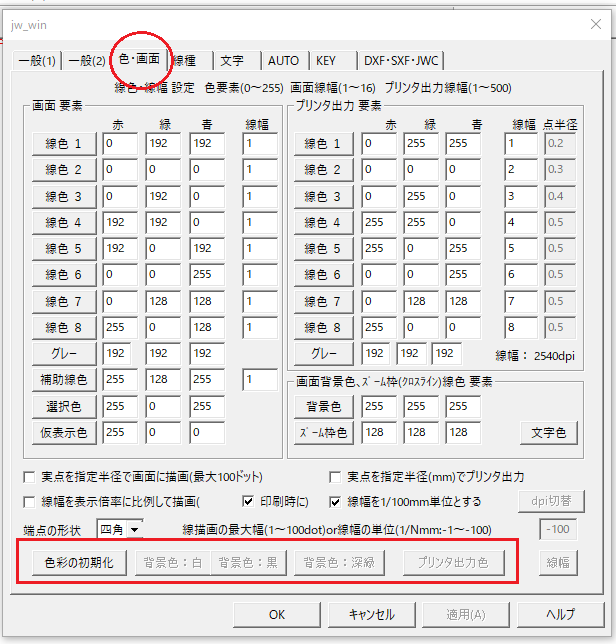
ボタンの右にある「背景色」ボタンが有効化されますので、好みの色(背景色:白、黒、深緑)のボタンをクリックします。
深緑を選択するとこんな感じです
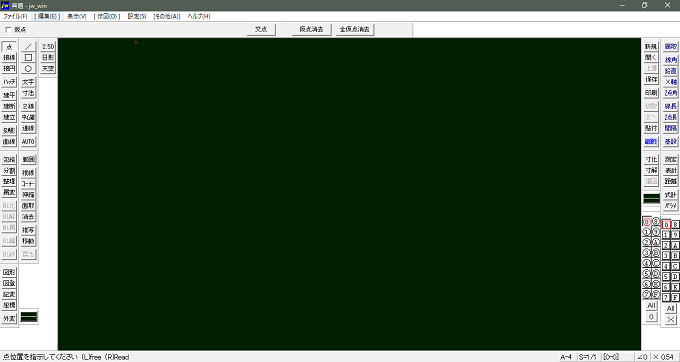
画面の移動、拡大/縮小の設定
同じく「設定」→「基本設定」から今度は「一般(2)」タブを選択します。
このような設定で保存(OKボタン)してみてください。
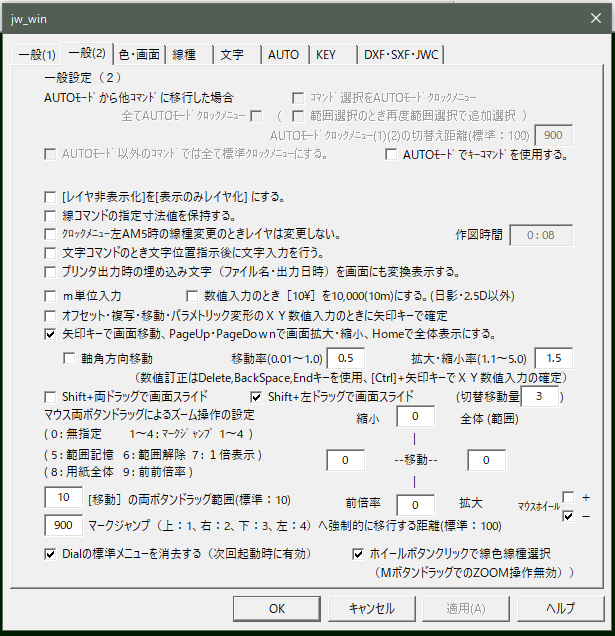
ツールバー
次にツールバーの設定です。
上のメニューから「表示(V)」を選択
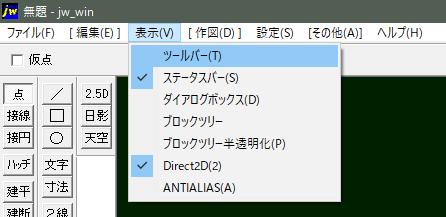
ツールバーの表示画面が出ますので、必要な機能にチェックを入れます。
以下の画像を参考にしてください。
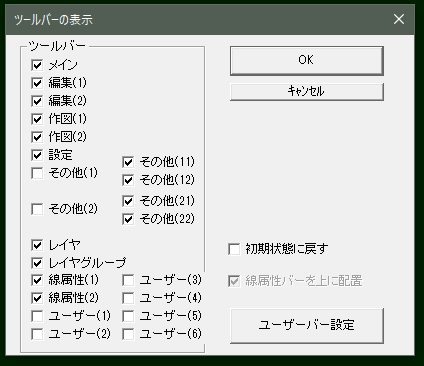
これで、設定は完了です。このブログで解説しているJW-CADと同じ環境になったと思います。
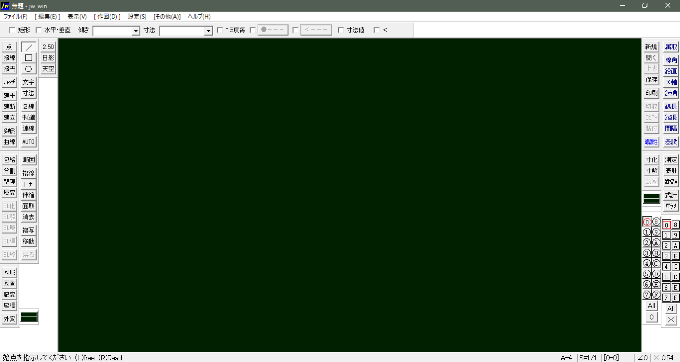
以降、この環境での解説となりますので、解説画面と見比べながら進んでください。