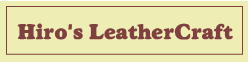JW-CADでは、図形や線を消去する方法がいくつかあります。
作図した図形を全て消去したり、部分的に消去したりと、消去にも様々な方法があります。
図形や線の「消去」は作図するのと同じ位使う機能ですから、しっかりと覚えておきたいものです。
ここでは、レザークラフトの型紙を作図する際に、よく使う消去の方法を解説します。
基本的な消去
「消去」はメニューバーから、『編集(E)』→『消去(D)』、あるいはツールバーの『消去』ボタン、またはキーボードの「DELETE」キーで選択できます。
基本的には、消去コマンドが選択された時は、左クリックをすると線や図形の選択をし、右クリックはそのまま消去します。
例えばこのような図形で上辺の線を消去する場合。
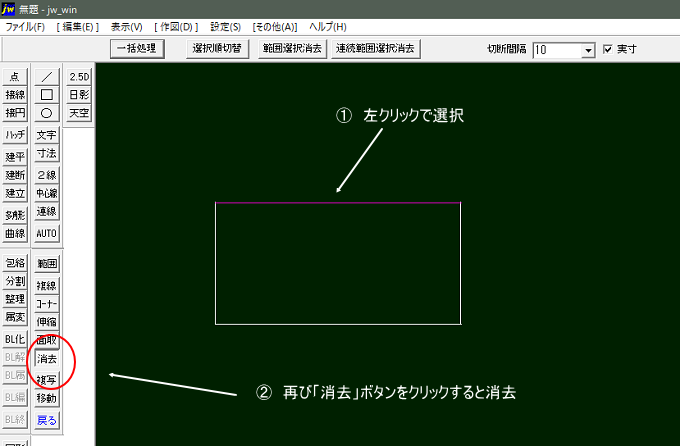
消去コマンドが選択されている時に、上辺の線で右クリックすると、そのまま消去されます。
左クリックすると、上辺のラインが選択状態になり、「消去」ボタンをクリック、あるいはキーボードの「DELETE」キーで消去されます。
部分消去
このような台形を描く場合はどうでしょう。
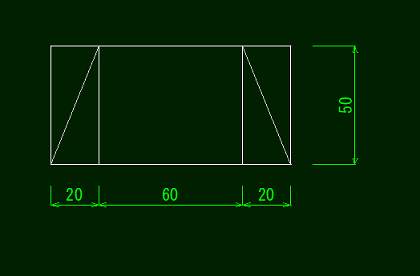
横100mm、高さ50mmの長方形に20mmの複線をひいて補助線として上辺60mmの台形を描いています。
この場合の余分な補助線を消去する場合は部分消去をします。
不要な線は縦の①~④の垂直線と上辺の余分な部分⑤⑥ですね。
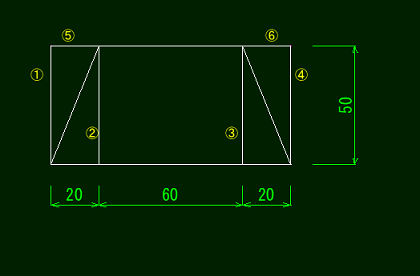
まず、①~④の垂直線は消去コマンド選択後、各線の上で右クリックして消去します。
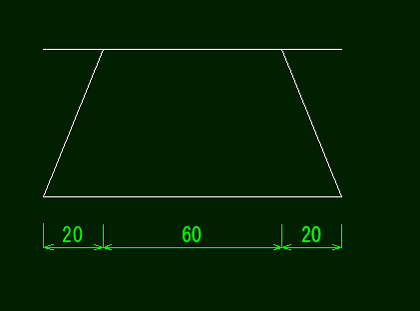
上の線も同様に右クリックして消去としたいところですが、台形の上辺にあたる部分まで消去されてしましいます。
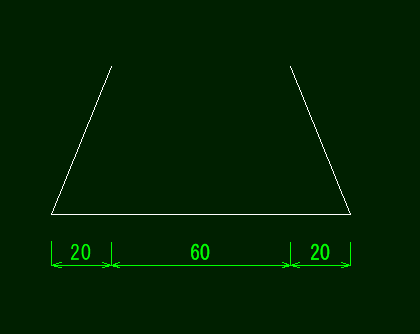
ここで部分消去を行うわけです。
まず、①「消去」ボタンをクリックして、②上辺のラインを左クリックして選択、③ラインの端と交点を右クリックします。
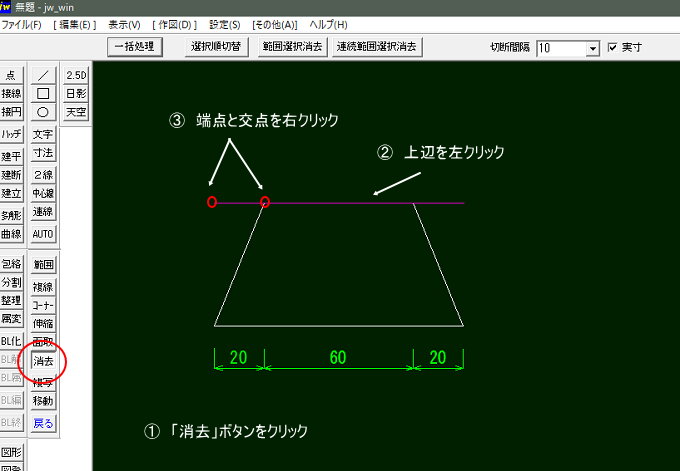
これで余分な線が消去できます。
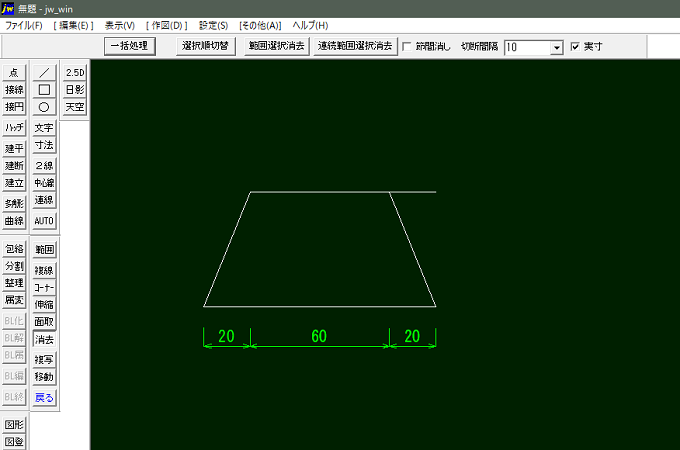
右の余分線も同様に行います。
節間消し
上記の部分削除も「節間消し」で行うと、もっと簡単に行える場合があります。
コントロールバーにある「節間消し」にチェックを入れると、線や円などを左クリックすると、クリックした点から他の図形や線との交点までを部分消去します。

交点がない場合は端点までを消去し、交点がひとつもない場合はその図形をすべて消去することになります。
先程の台形の余分な線を消す場合ですと
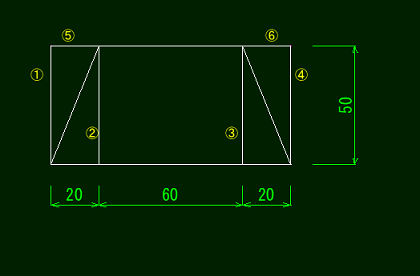
この場合、「節間消し」にチェックを入れ、①~⑥の線を左クリックしていけば不要な線が消去出来るわけです。
型紙を描いていて余分な線を消去していくならこちらの方が早く簡単に行えると思います。
円の部分消去
円の部分消去をちょっとややこしいのでまとめておきます。
例えばこのような円で、上半分だけ残したい時はどうするか。
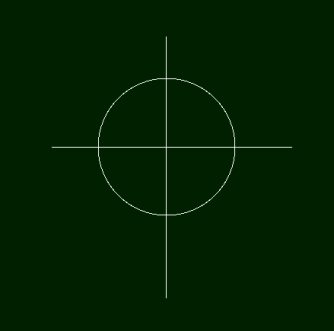
消去ボタンをクリックして、左クリックすると円全体が選択されます。
もし、上半分を消去するなら③の交点を右クリックして、次に④の交点を右クリックします。
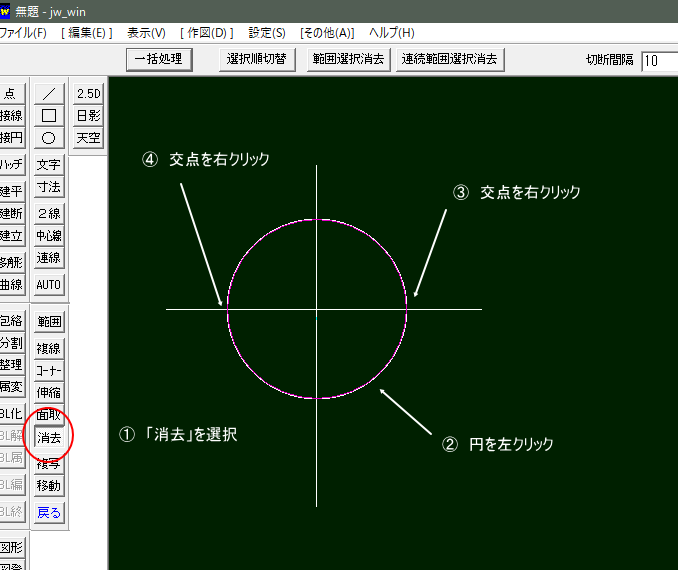
すると円の上半分が消去されます。
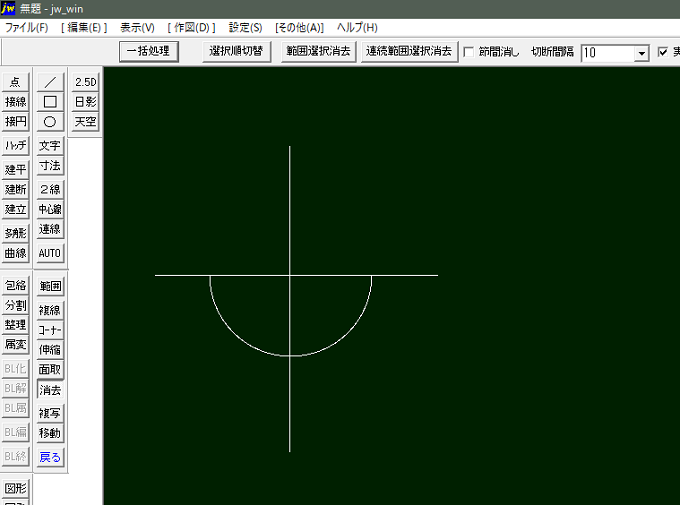
円を部分消去する場合は、始点から反時計回り(左回り)方向の終点までが消去されます。
上記の場合、③から④に反時計回りで右クリックしていったので上半分が消去されたわけで、逆に④から③へとクリックしていくと下半分が消去されるわけです。
円の部分消去としては基本的なので、この手順は覚えておいた方が良いですが、僕は、この場合でも「節間消し」で消去する方が楽です。
節間消しなら①と②の部分を左クリックすれば簡単に消去できますからね。
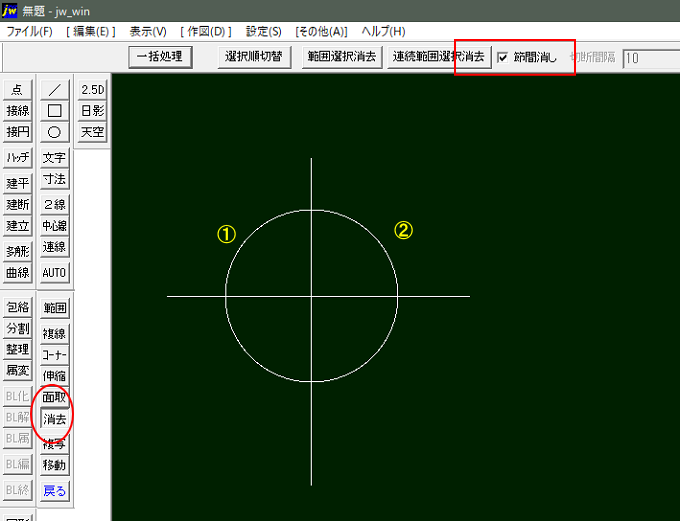
範囲を指定して消去
描かれている線や図形を全て消去するなら範囲を指定して一括消去する方が簡単です。
左ツールバーから「範囲」ボタンをクリックし、範囲の始点で左クリックし、対角線にあたる終点で右クリックします。
この場合、左クリックだと文字が選択されないようです。
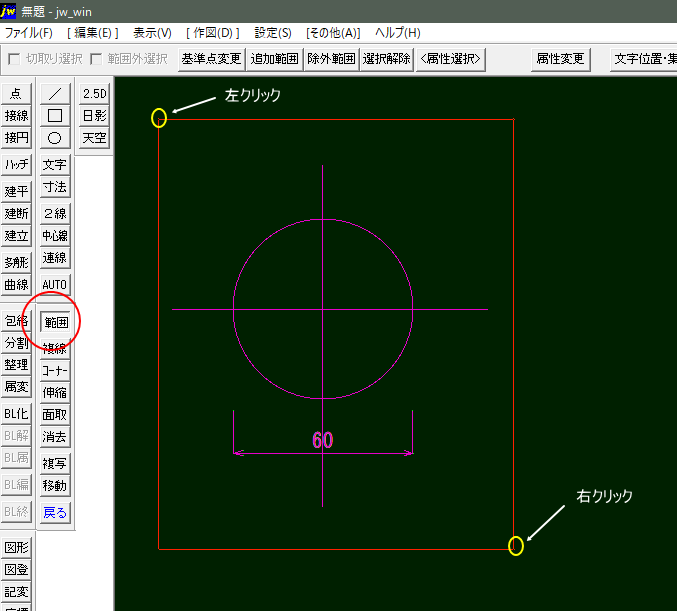
範囲内で図形が選択されたら「消去」ボタンをクリックすれば図形が消去されます。
もっと簡単におこなうなら、「範囲」ボタンをクリックして、上ツールバーの「全選択」ボタンをクリックすれば、全ての画像や線が選択されます。
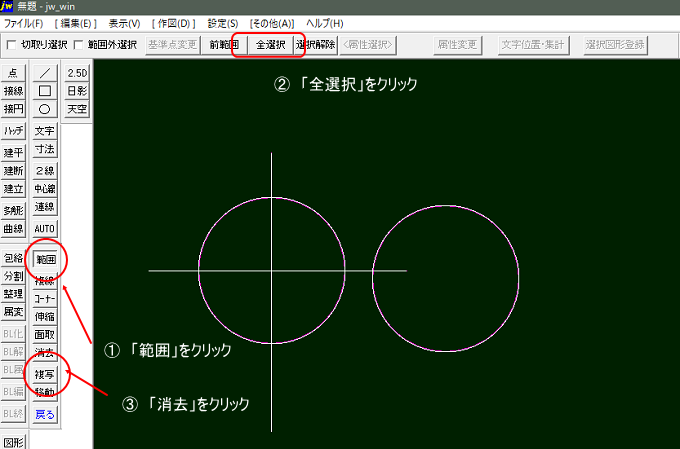
この状態で左ツールバーの「消去」ボタンで全て消去されます。
以上、JW-CADの消去について、いろいろな方法を紹介しました。
いずれも、レザークラフトの型紙を作っていく際には使う機能ですので、覚えておくと作業が楽になります。