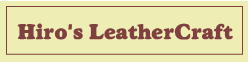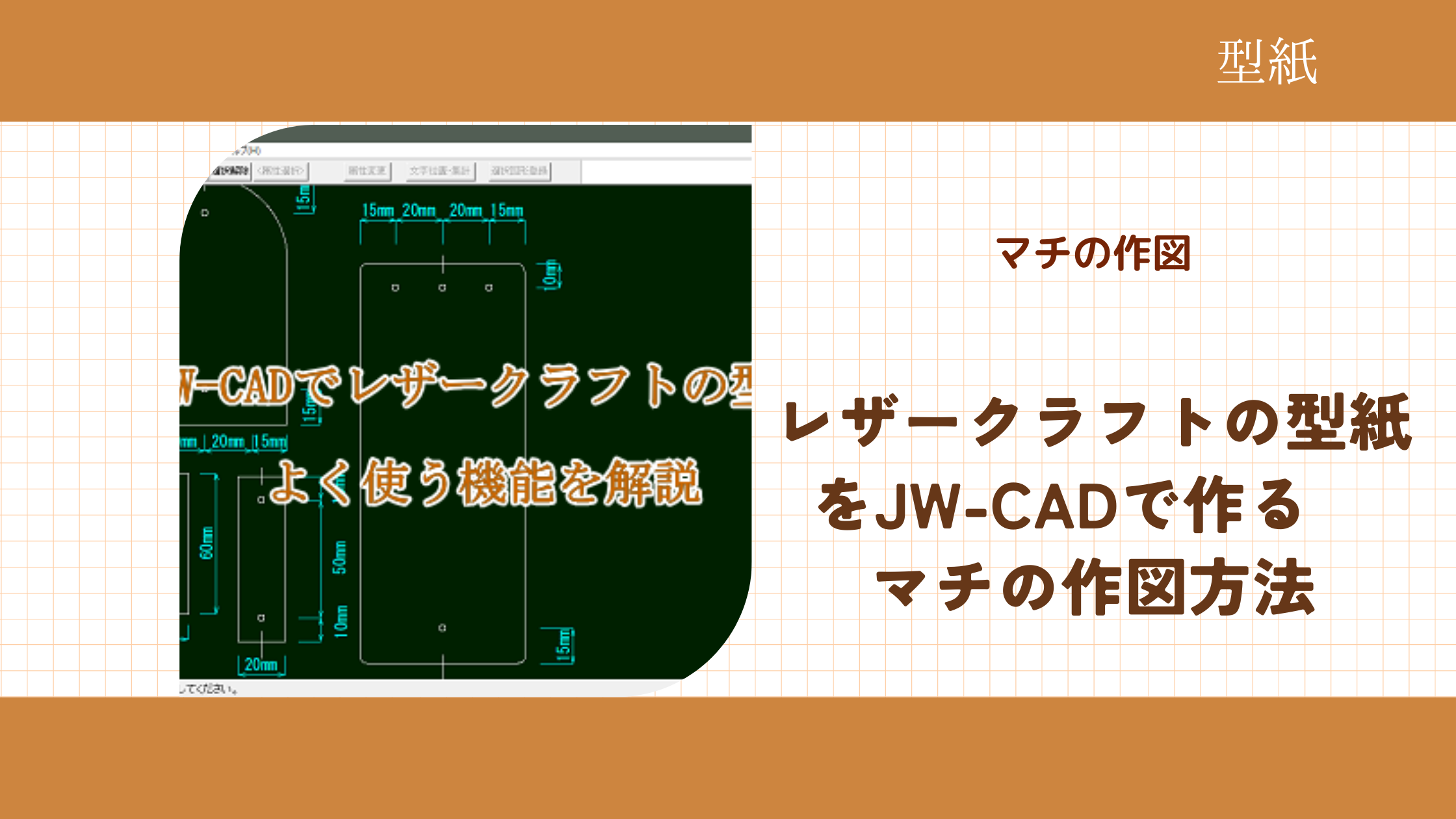JW-CADでマチを作図する
レザークラフトの型紙をCADで作図する場合、マチのような変形したものの作図方法がわからないという方が多いようです。
例えばこういった財布などのマチですね。
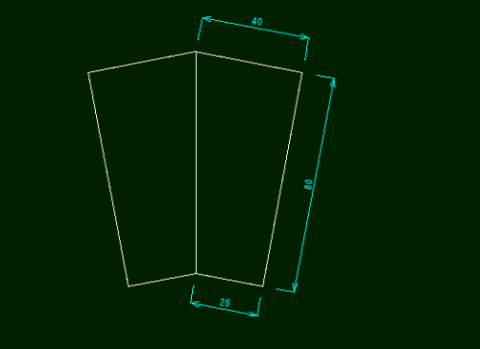
線の角度などの調整が分かりづらいようです。
実際はちょっとした操作を覚えれば簡単に作図できるのです。今回はJW-CADでマチの作図方法を初めての方でも分かるようにサクッと解説してみます。
例題としては、先に上げたマチ。縫い代が80mm、上辺が40mm・40mm、下辺が25mm・25mmといった、よくあるマチです。
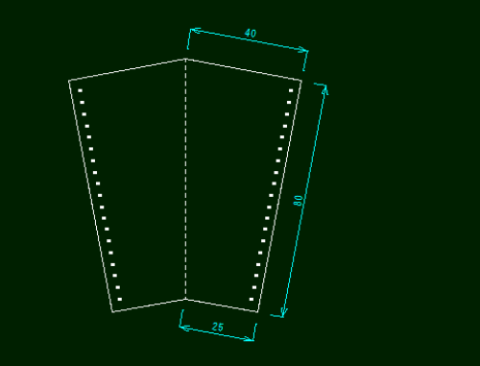
マチの作図手順
それでは、早速作図してみます。
まず、上辺が40mmで縫い代が80mmですから、40x80のボックスを描きます。
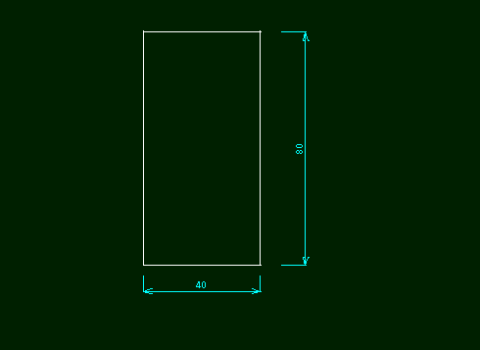
下辺が25mmですから、右辺から25mmの位置に複線を引きます。
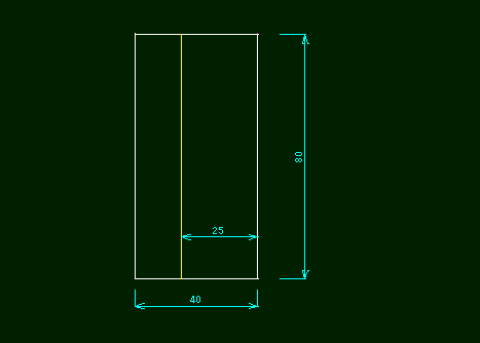
次に【A】から【B】に向かって直線を引きます
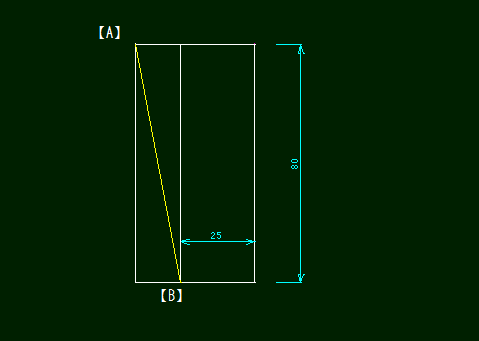
これで余分な線を消去して逆台形を残します。これがマチの半分です。
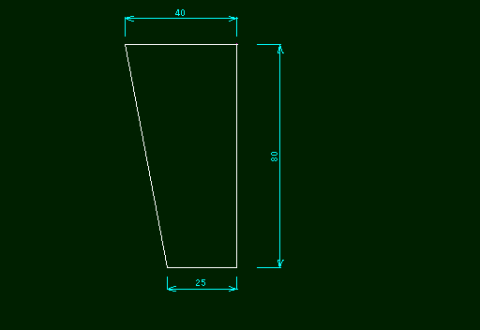
あとは、これを反転複写するだけです。
『複写』ボタンをクリックしてから、図形を右クリックして選択状態にします。
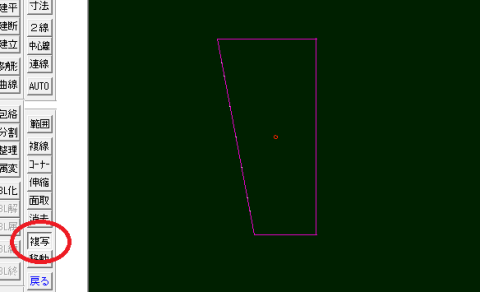
『基準点変更』ボタンをクリックしてから、【A】の角を右クリックして基準点に定めます。
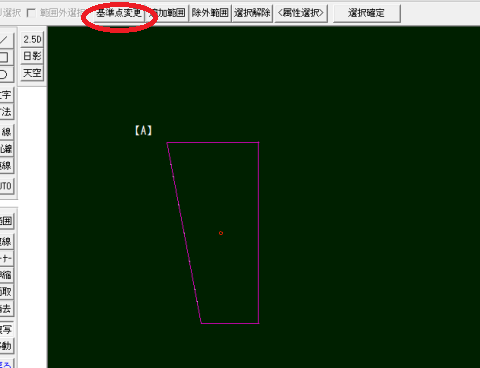
次に右上にある『反転』ボタンをクリック
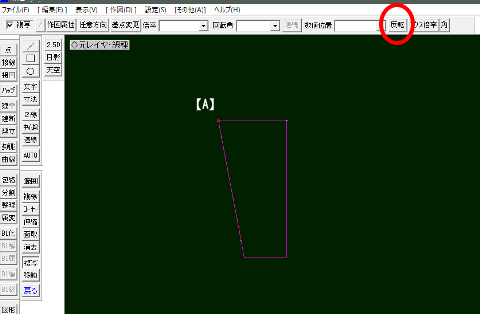
再び【A】の角を右クリックすると【A】【B】の線を境に反転して複写されます。
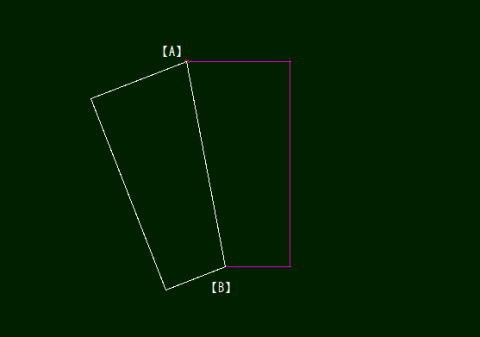
寸法を図るとちゃんと出来てますね。
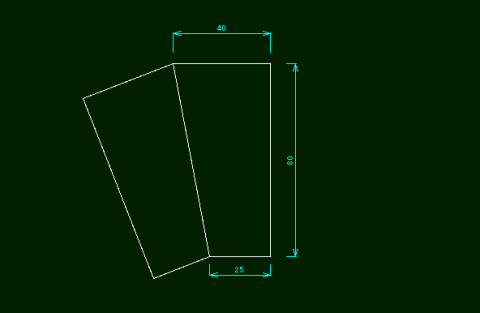
ここまでのおさらい
- 40x80のボックスを描く
- 複線を使って、下底25mm、上底40mmの逆台形にする
- 反転複写して完成
図の回転
このままでも全く問題ないのですが、見栄えを考えると真っ直ぐ描きたいものですよね。
そこで、マチの真ん中の折り目を基準に垂直に回転させます。
まず、垂直の基準となる垂直線を引きます。
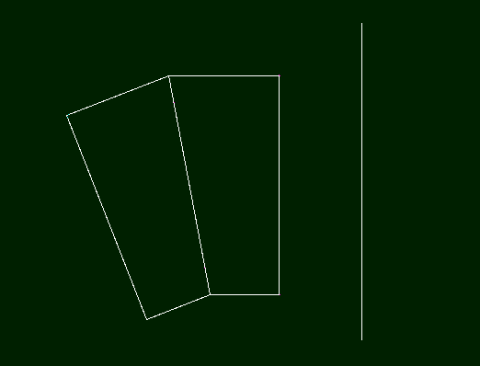
次に『移動』ボタンをクリックしてから図形を右クリックして選択します。
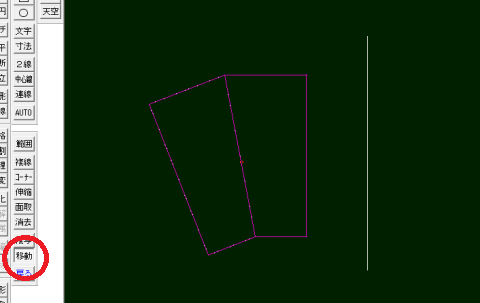
『基点変更』ボタンをクリックしてから【A】を右クリックします。
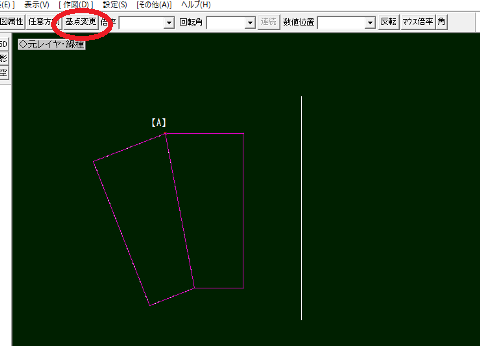
右上の『角』ボタンをクリックしてから【B】を右クリック
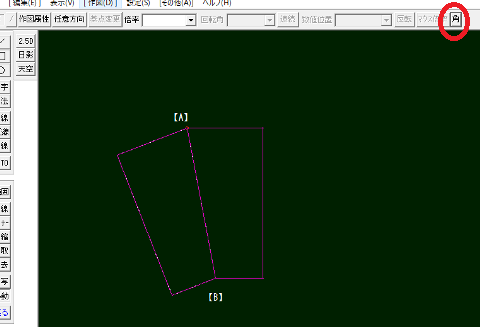
垂直線の上下の端【C】と【D】を順に右クリックすると完成です。
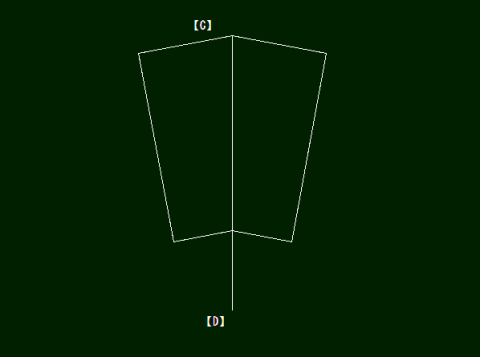
応用
あとは、角を面取りしたり・・・
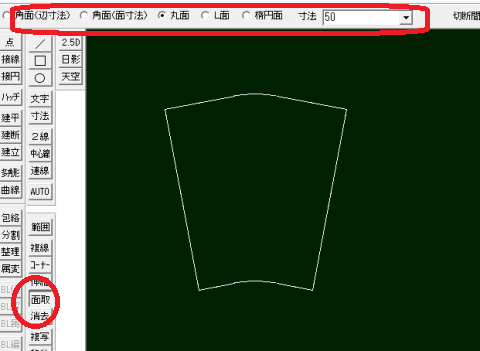
『○』ボタンの3点指示を使ってカーブにしたり・・・
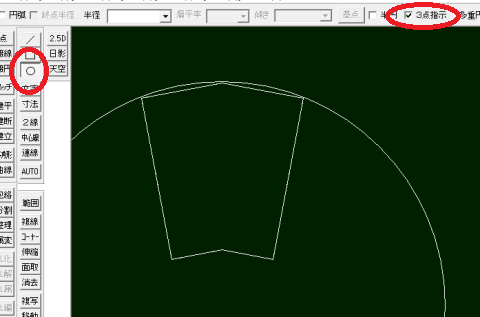
このような形が一番キレイかなと思います。
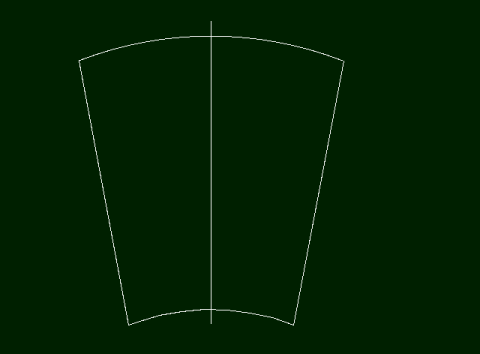
作品に合わせて、いろいろ改良してみてください。
JW-CADでマチを描く方法は他にもありますが、僕がいつも行っている方法を解説してみました。
もっと簡単な方法もあるかもしれませんが、一つ覚えておけば応用が効くようになると思います。
以上、JW-CADでマチを描く方法でした。