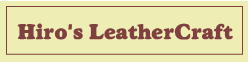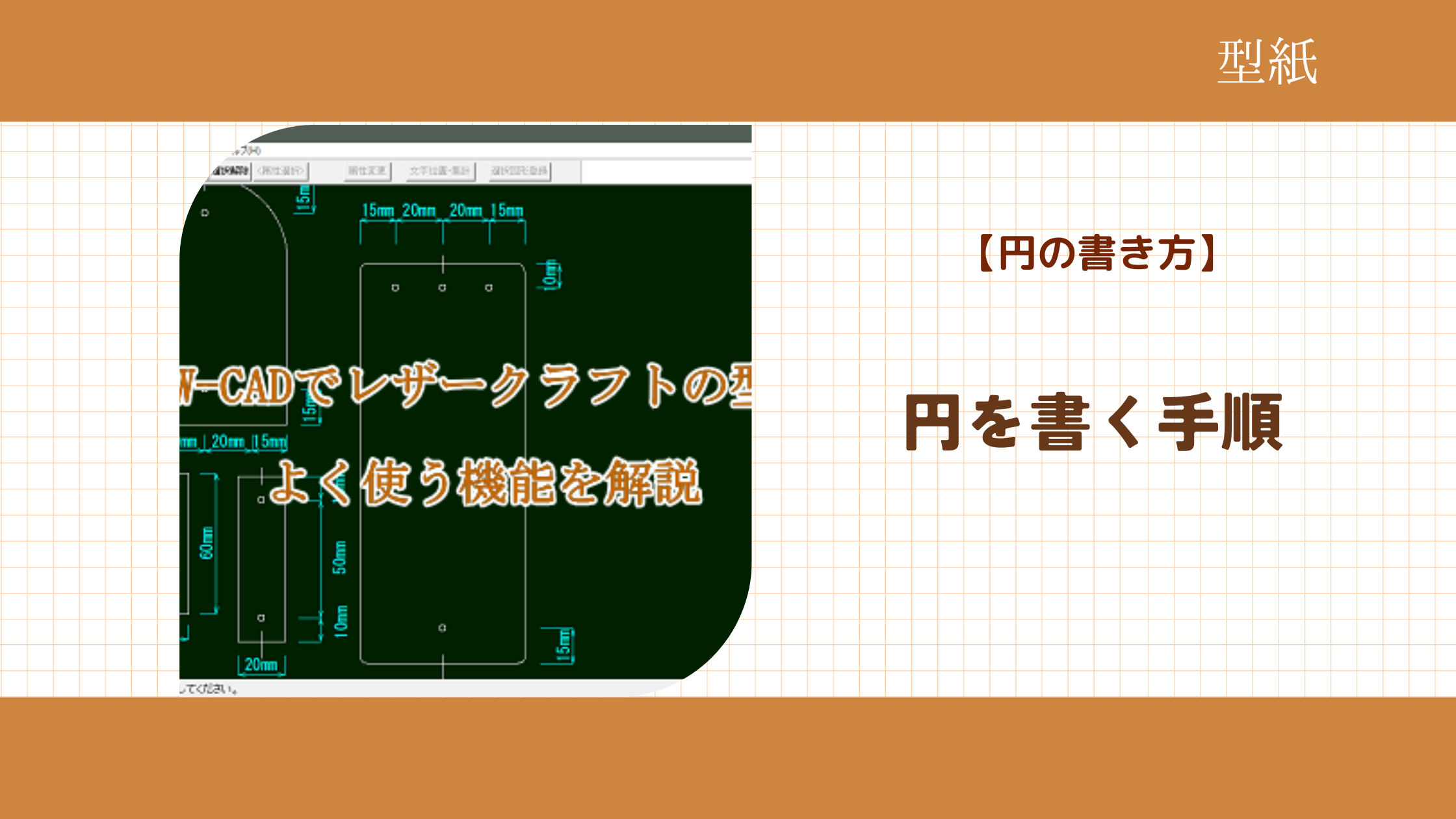レザークラフトの型紙を書く時に、円は非常に多く使う機能です。
今回は、型紙で使う「円」の描き方を覚えておこうと思います。
基本的な円の書き方
JW-CADで円を書くには次の手順で行います。
① 左ツールバーの円ボタン「◯」をクリック
② 円の中心点で左クリック
③ 円の半径分をマウス移動
④ 赤色で仮円が描かれるので終点で左クリック
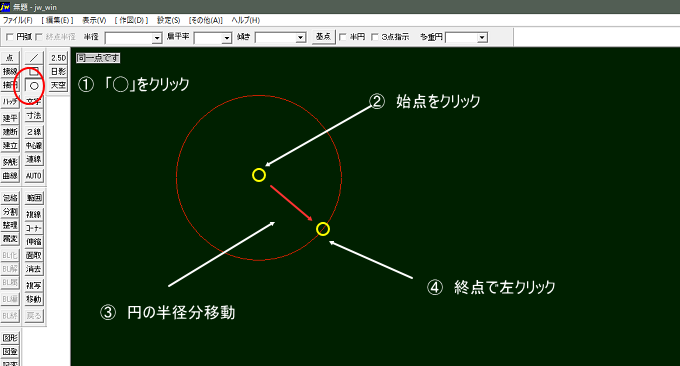
これで円が描かれるのですが、レザークラフトの型紙においては、予め円の半径や描写位置を指定する方が多いです。
大きさを指定して円を書く
予め描く円の大きさが決まっているのなら半径を指定して描くことが出来ます。
左ツールバーの円ボタン「◯」をクリックして半径のボックスに数値を入力します。
赤色で指定した半径の仮円が表示されるので、左クリックして決定します。
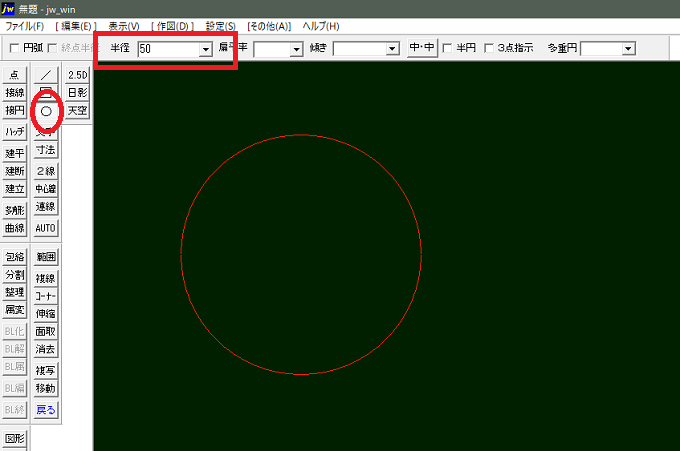
描写位置を指定して円を書く
例えば、このような長方形の中心に円を書く場合。
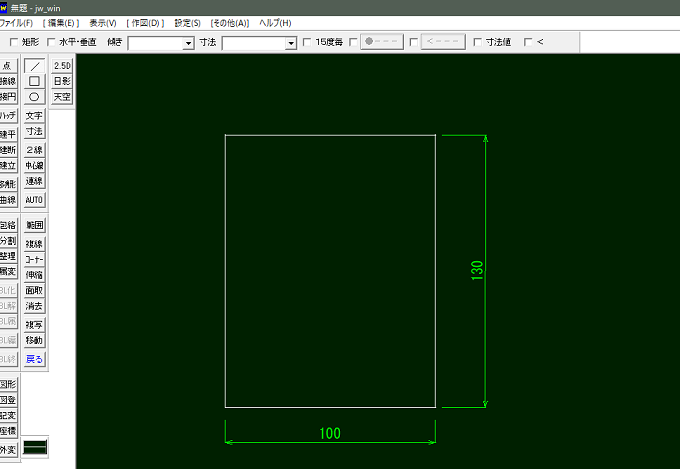
長方形の縦横に中心線を書いて長方形の中心を作ります。(交差した点が中心)
円の半径を入力して、縦横の中心線の交差点で右クリックすると、交差点を中心とした円が描けます。
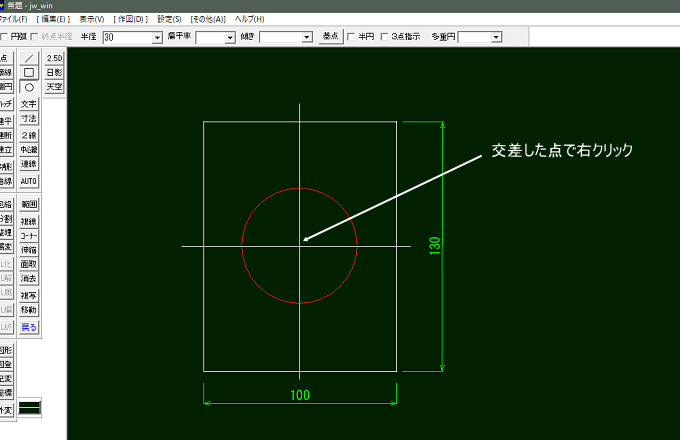
3点指示
もうひとつ、レザークラフトの型紙で良く使うケースです。
このようなサイフのカードホルダー部分の上辺、点線部分ですね。
この半円をどう描くかです。
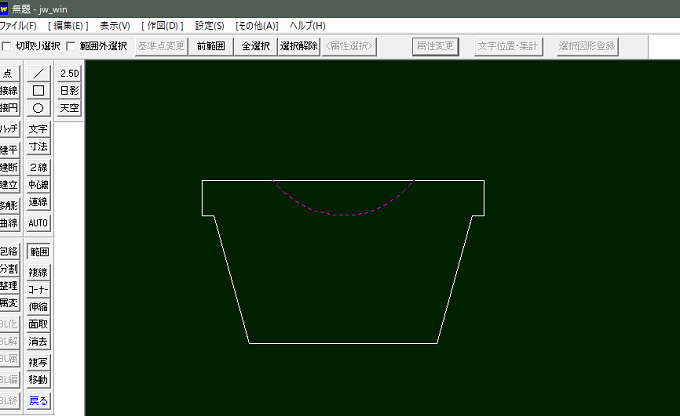
この場合、「複線」を使ってポイントごとの点をつくっておきます。
左ツールバーの円ボタン「◯」をクリックして、3点指示にチェックを入れます。
①②③の点で右クリックすると、その3点を通過する円が描かれます。
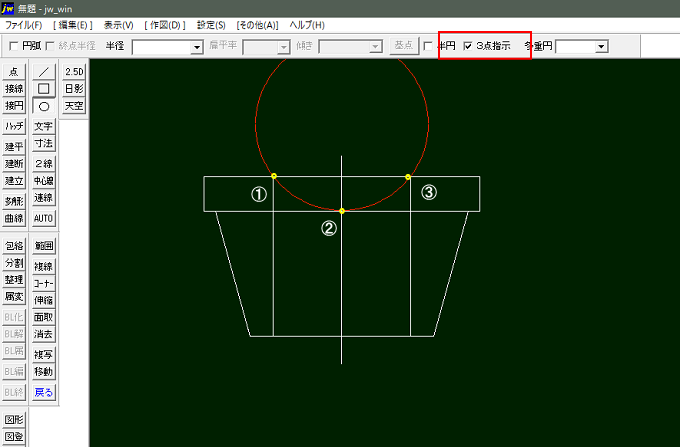
あとは不要な線を消去していけば完成します。
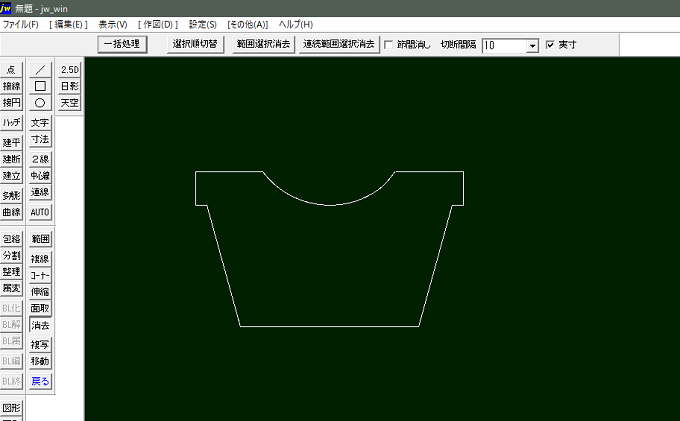
楕円を書く
楕円もうまく使うと便利です。
レザークラフトだとパスケースの窓の部分
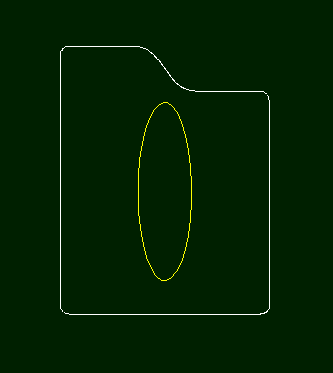
長方形から面取りして楕円のようにしていく方法もありますが、「楕円」で扁平率を決めて書いた方が楕円らしくなります。
楕円を書くには左ツールバーの円ボタン「◯」をクリックして円の半径を指定。
扁平率を入力して傾きを90に。(横に長い楕円なら0)
クロスした点で右クリックすれば楕円が描けます。
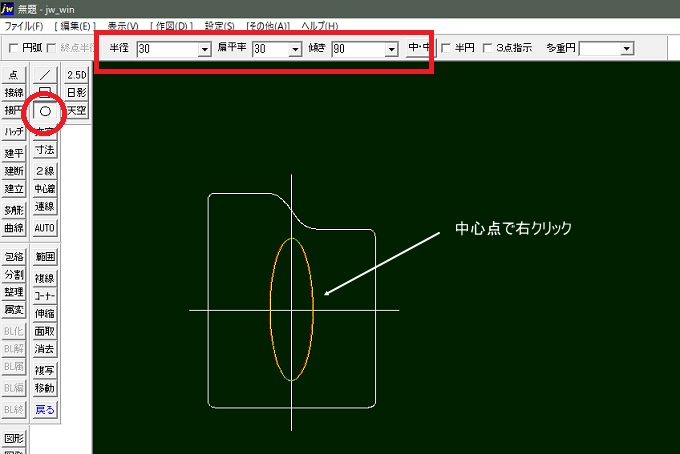
以上、JW-CADで円を書く方法を解説しました。
JW-CADには、もっといろいろな機能があるのですが、「円ボタン」を使って作図する際の、僕がよく使う機能を解説しました。