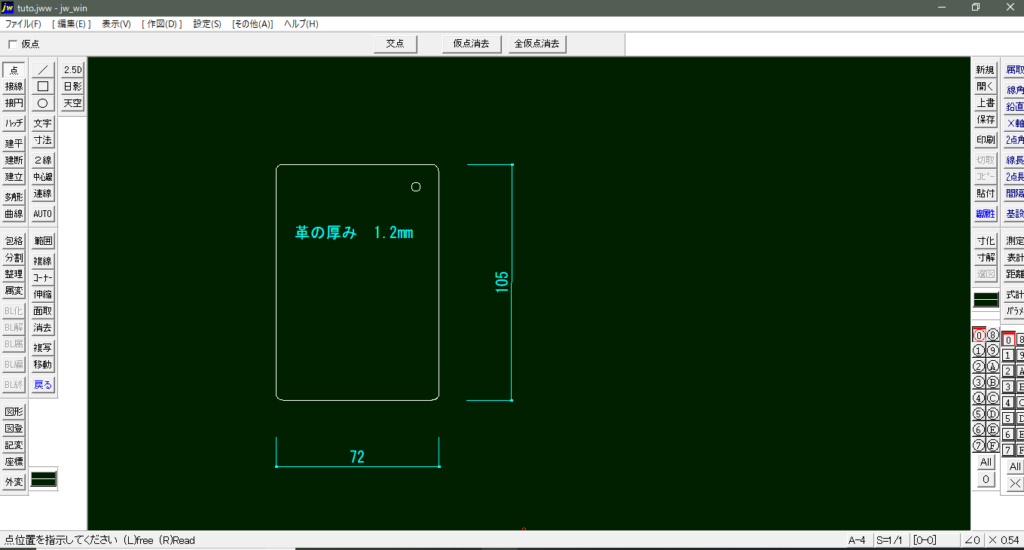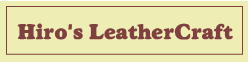まずは、土台となる面(裏側)の型紙を作図してみます。
このような型紙を作図してみましょう。
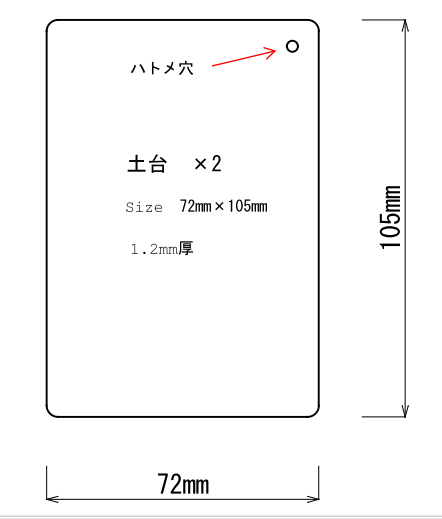
中心点を作図
作図する前に基準となる中心点を決めておくと後々便利です。
まずは、線ボタン「/」をクリックして「水平・垂直」にチェックを入れます。
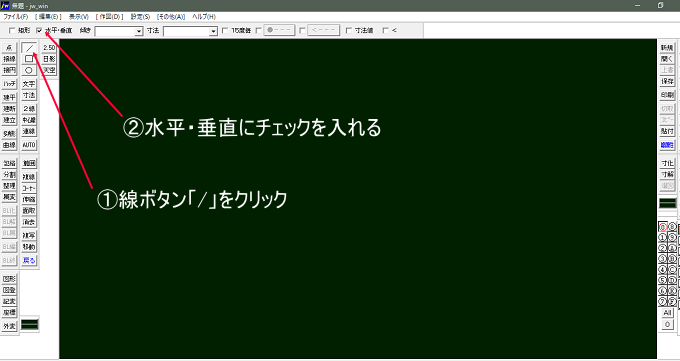
①水平線の始点を左クリックして始点を決め、②マウスを右方向に移動します。③終点の位置で左クリックすれば、好きな長さの水平線が描けます。
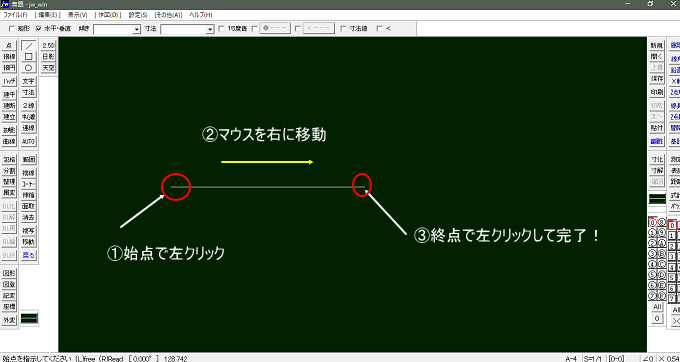
縦線となる垂直線も同様にして、クロスした線を書きます。
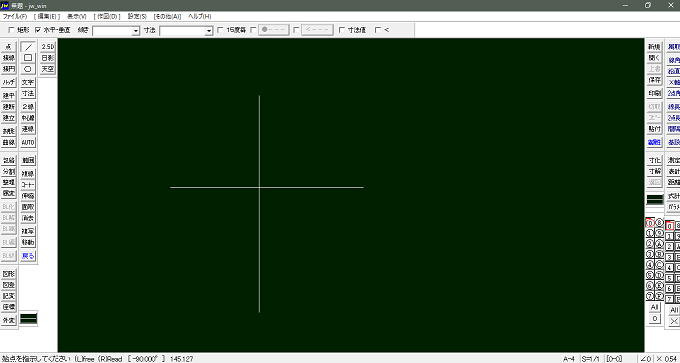
短形の作図
交差した点が中心点となるわけですね。
中心点が出来たので、土台のサイズ(横幅72mm、縦幅105mm)の長方形を書きます。
左にある短形ボタン「□」をクリックして、寸法のボックスに「72,105」と入力します。
マウスの位置に横72mm、縦105mmの四角形が赤ラインで表示されます。
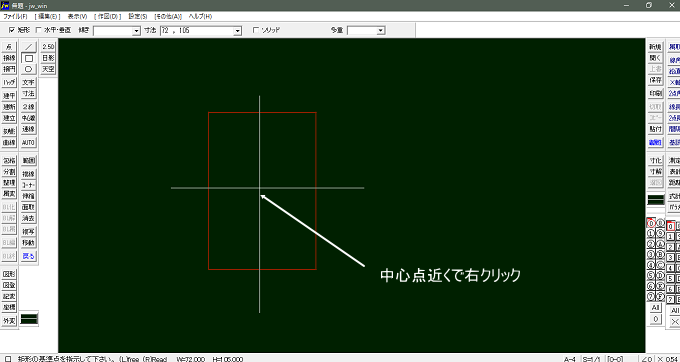

「中心点近く」というのは、JW-CADの場合、右クリックすると、近くにある点に位置を調整してくれるので、正確な中心を選択できるわけです。
ここまでの作図がこちらです。
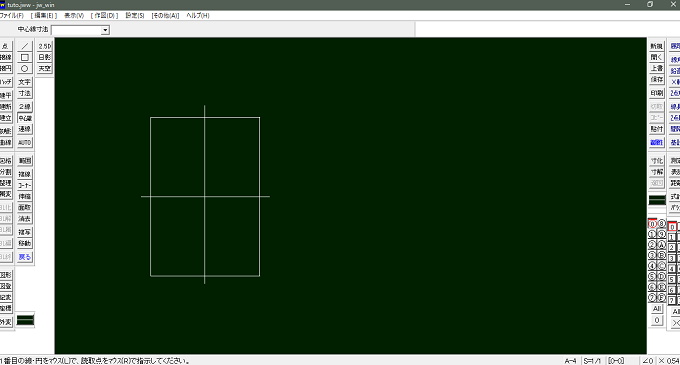
複線を書いてハトメの穴を書く
今度はハトメの穴を作図します。
ハトメは上から10mm、右端から10mmに位置に置くことにします。
「上から10mm、右端から10mm」の位置を決めるには「複線」を使います。
まず、左にある複線ボタンをクリックして「複線間隔」に10と入力します。
複線元となる線(この場合、四角形の右辺)を左クリックして選択すると、紫に変化します。
「この線の複線を書きますよ~」ということですね。
どこに複線を書くかはマウスの位置で決定します。複線元の紫のラインの右にマウスを移動すれば右側に複線となる赤い線、左にマウスを移動すれば左側にとなります。
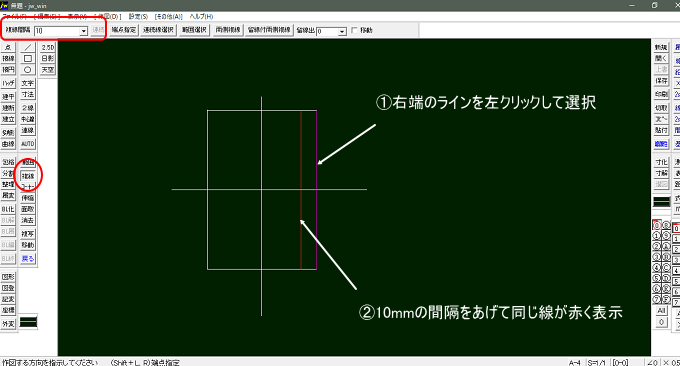
今回は内側、つまり左側ですから複線元のラインより左にマウスを移動して左クリックで決定します。
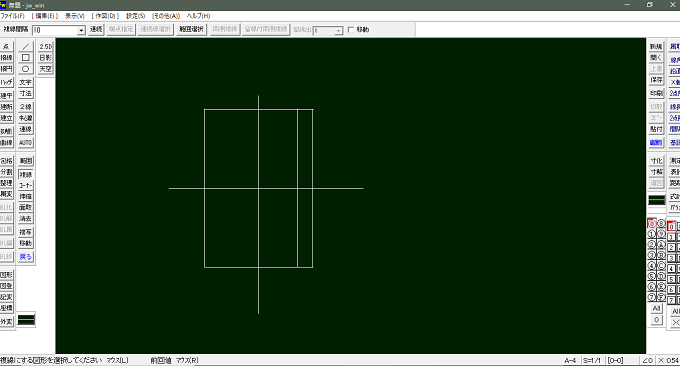
同じように上のラインの複線も書きます。
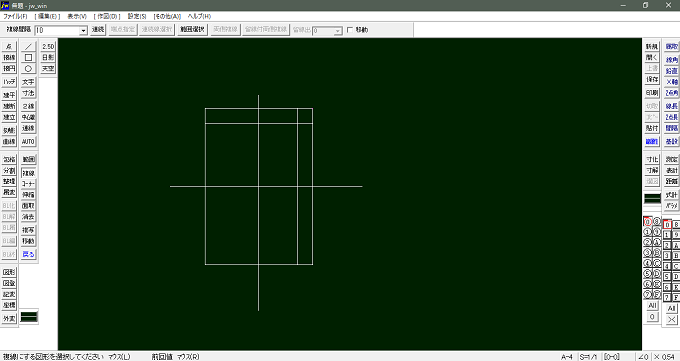
これで、上から10mm、右端から10mmの位置に交差点が出来たわけです。
この交点にハトメ用の穴を書きます。
左の円ボタン「◯」をクリックして半径を2mm(実際はもっと小さいのですが、わかりやすいように)と入力。 複線の交点にマウスを置いて、右クリックすると交点を中心とした円が作図されます。
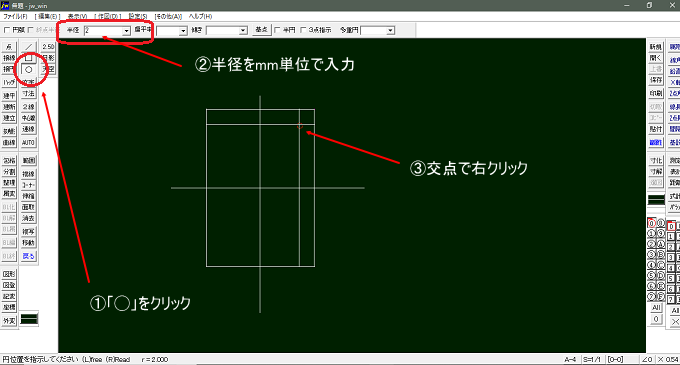
不要になった線を消去
これで複線は不要となったので消去します。
左にある「消去」ボタンをクリックして、消したい線にマウスを置いて右クリックします。
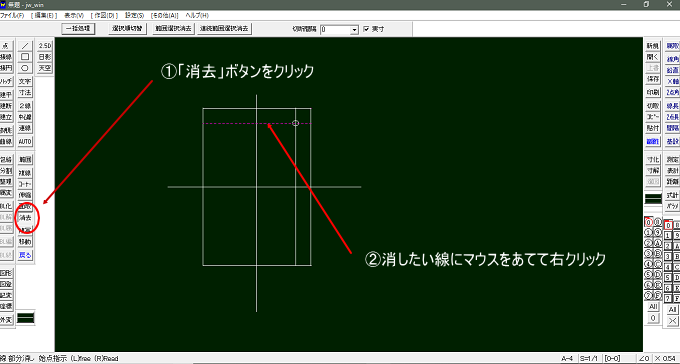
2本の複線を消去するとハトメ用の穴だけ残ります。
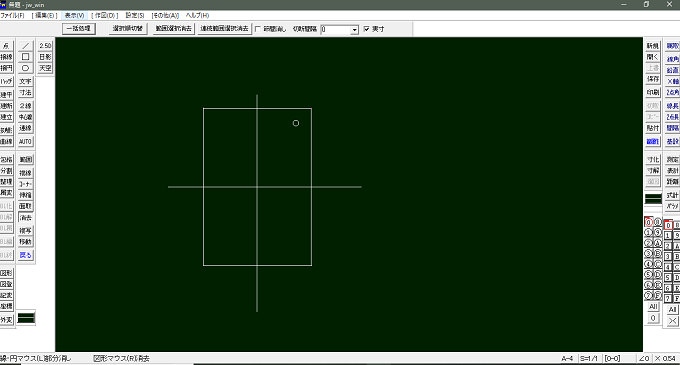
角の面取り
今度は角を面取りしてみましょう。
左にある、①「面取」ボタンをクリックして、②「丸面」にチェックを入れ、寸法に半径を入れます。(ここでは3mm)
④面取りした二辺を左クリックすると面取りされます。同じように四隅の面取りを行います。
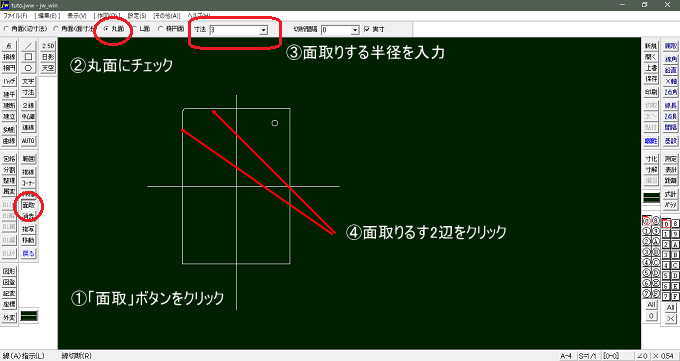
四隅を面取りするとこのようになります。
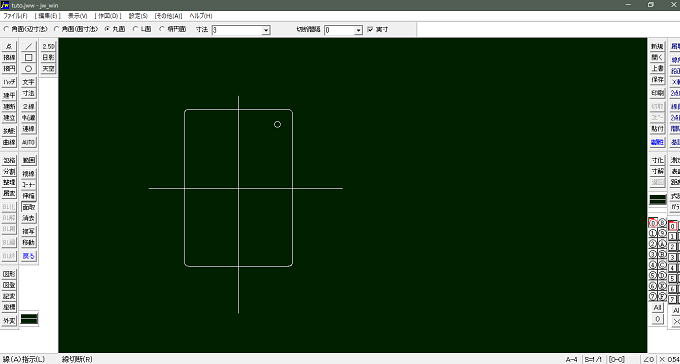
寸法を書き込む
わかりやすいように寸法を入れていきましょう。
まずは、横幅の寸法を図の下に入れてみましょう。
左にある「寸法」ボタンをクリック。傾きを「0」に寸法の表示方法のボタンを何度かクリックして「=」にします。
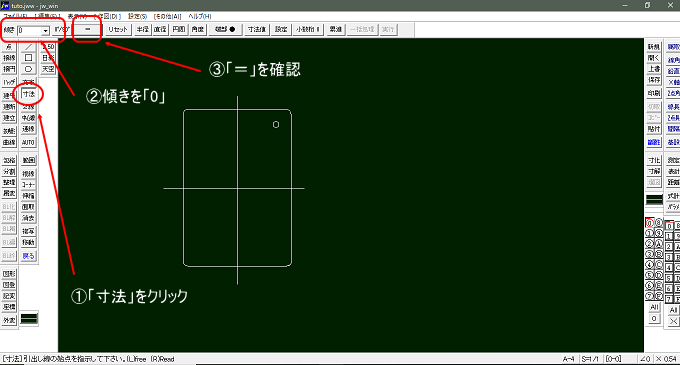
次に任意の位置を左クリックすると横ラインが表示されます。①
そして少し下を左クリックすると、同じように横ラインで表示②
左右の点(ここでは横ラインの中心点)を右クリック③
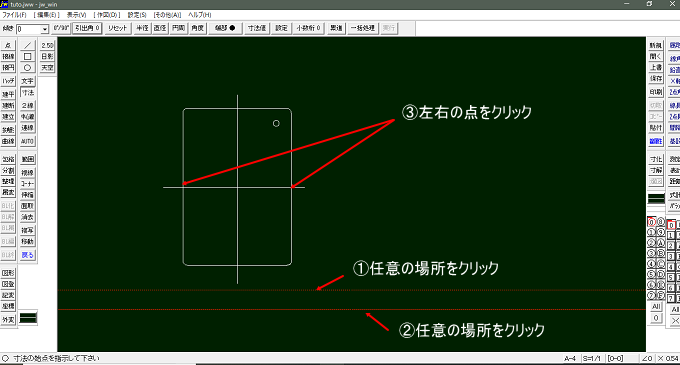
すると以下のように横幅の寸法が表示されます。
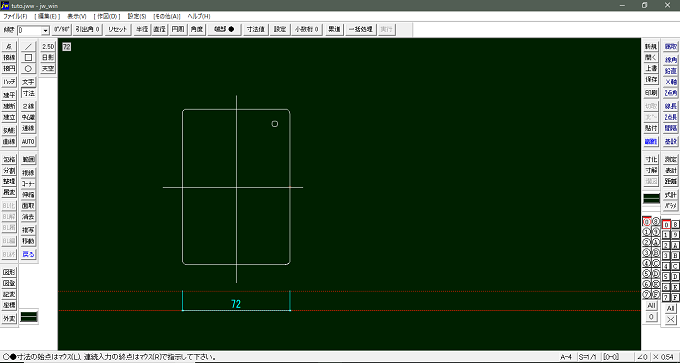
今度は縦幅の寸法です。
要領は同じですが、「寸法」をクリック①した後、傾きを「90」にします。②
任意に2点を左クリックしてラインを表示③。今度は縦ラインになります。
上下の2点(ここでは上辺と下辺の中心点)を右クリック④
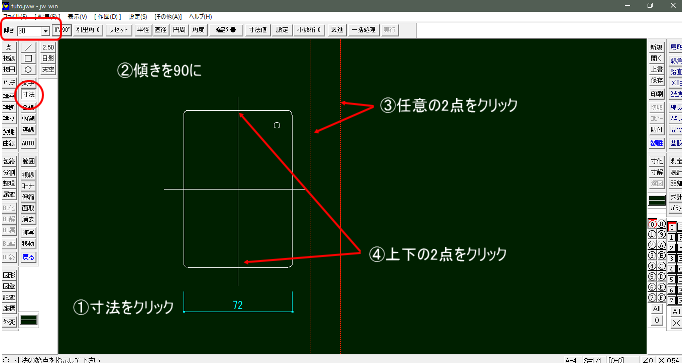
すると今度は縦幅の寸法が表示されます。
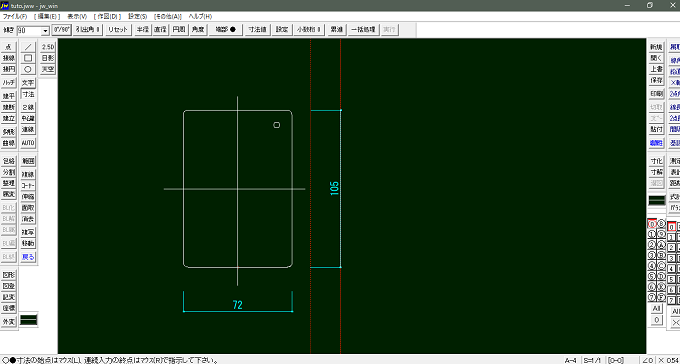
最初に書いた中心線の縦横2本のラインは不要になったので削除しておきましょう。
「消去」ボタンをクリックして消去するラインにマウスをあわせて右クリックして消去します。
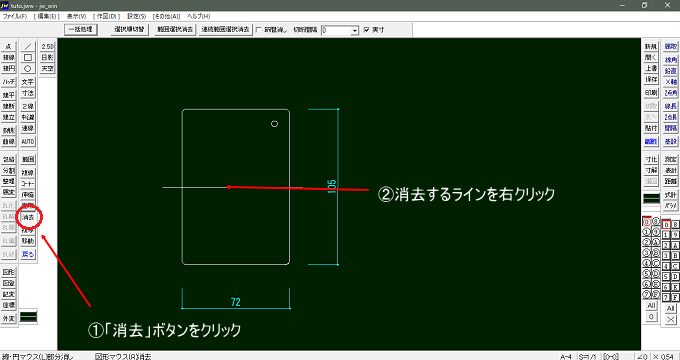
文字を入れる
最後に文字を入れておきましょう。
使用する革の種類や厚みなど入れておくと良いかもしれません。
左の「文字」ボタンをクリックします。
文字入力のボックスが出ますのでお好きな文字を入れます。
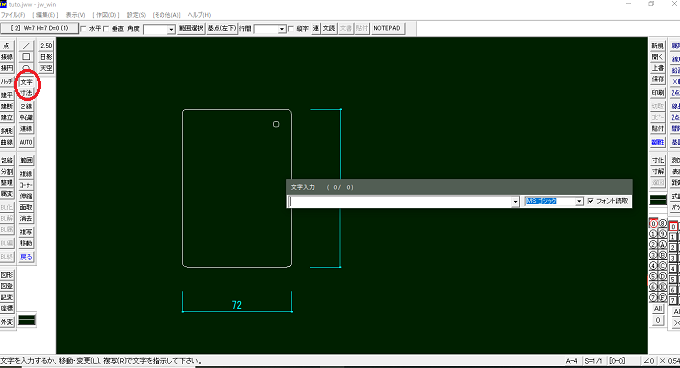
ここでは「革の厚み 1.2mm」といれました。
文字を挿入したい位置に左クリックすると、入力した文字が挿入されます。
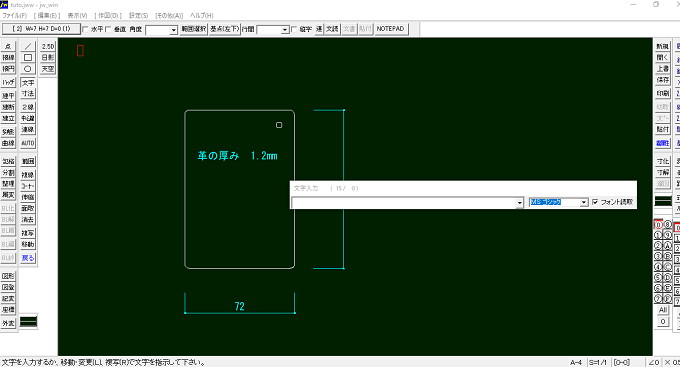
これでパスケースの土台部分の型紙が完成です。