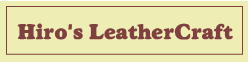今度は、パスケースの前面の型紙を作成します。
型紙の完成図はこのように作ってみましょう。
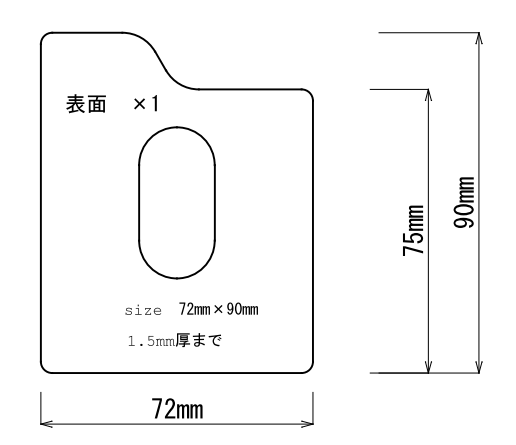
短形の作図
パスケースの土台編でおこなったように、最初に作図の中心の目安としてクロス線を書いておくとよいでしょう。
線「/」をクリックして水平・垂直にチェックを入れ、水平線と垂直線をクロスさせます。
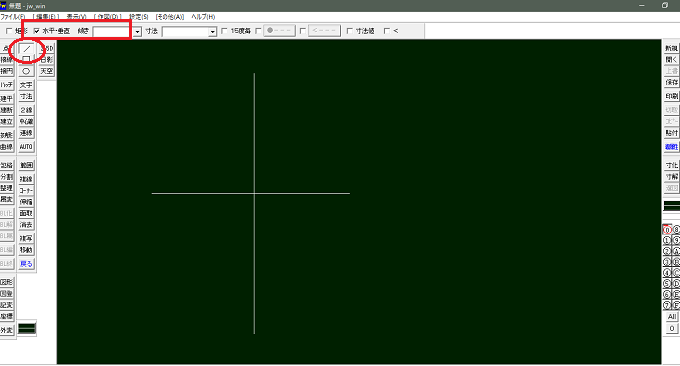
まず、前面のサイズを横幅72mm、縦幅90mmとして、四角形を書きます。
左の短形ボタン「□」をクリックして、寸法欄に「72,90」と入力します。
マウスをクロス点あたりに移動して右クリックします。すると中心点に短形が固定されますから左クリックで決定します。
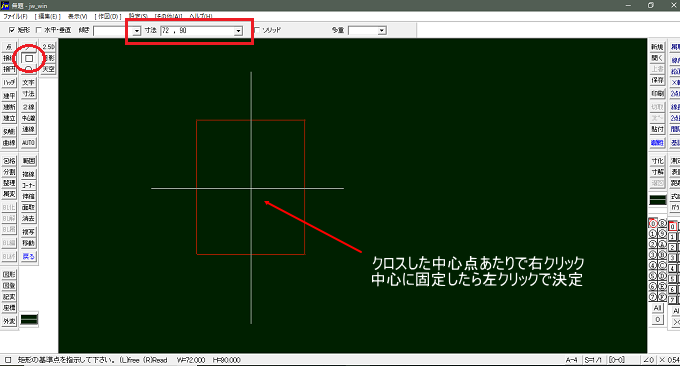
これで幅72mm、高さ90mmの四角形が中心に描かれました。
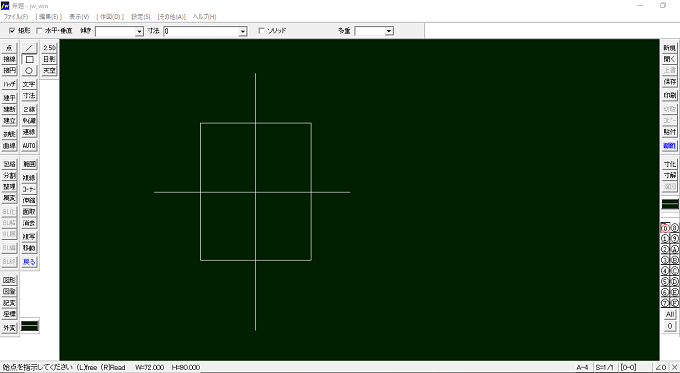
上辺の段差
今度は上辺に波のような段差を付けてみようと思います。
いろいろとやり方もあるかもしれませんが1つの方法としてやってみてください。
まず、段差の長さは15mmですから、上辺から15mm間隔の複線を引きます。
左の複線ボタンをクリックして複線間隔を「15」として上辺から下に複線を引きます。
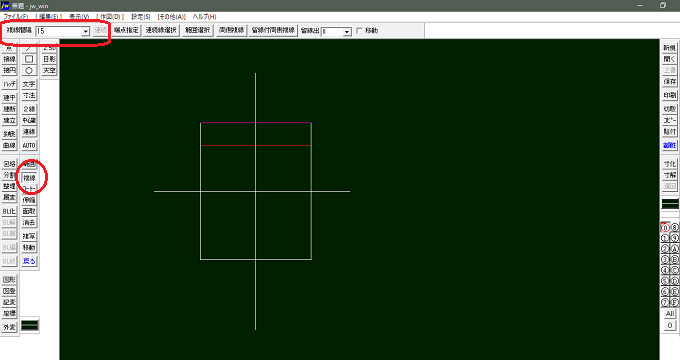
次に縦の中心線の左右に5mmの複線を引きます。
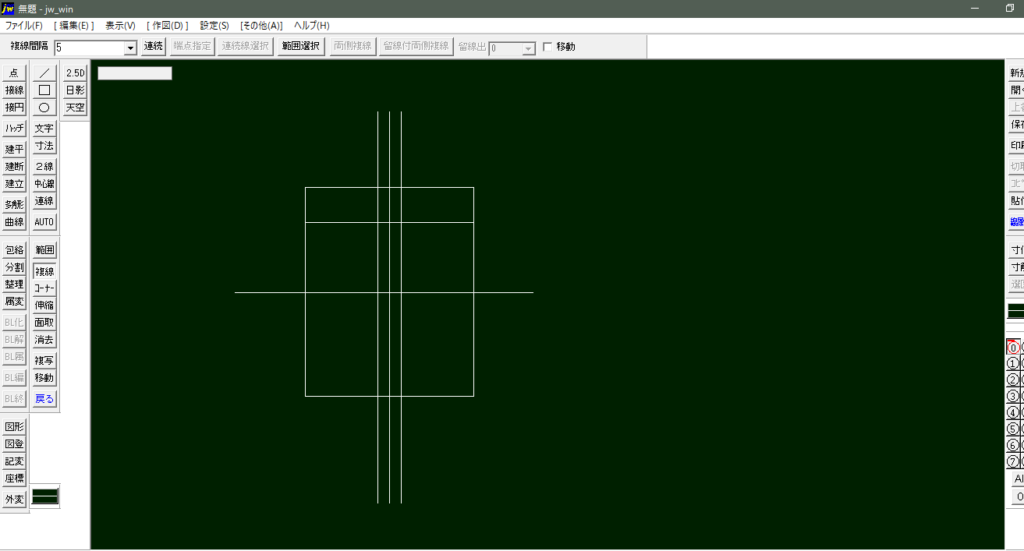
左の線ボタン「/」をクリックして、水平・垂直チェックを外し、①と②で右クリックして斜めの線を書きます。
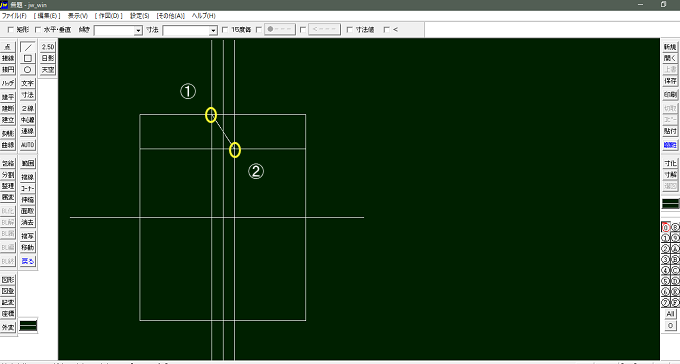
これで大体の形が出来ましたので、余分な線を消去していきます。
まず、縦の中心線の左右に書いた複線を消去します。
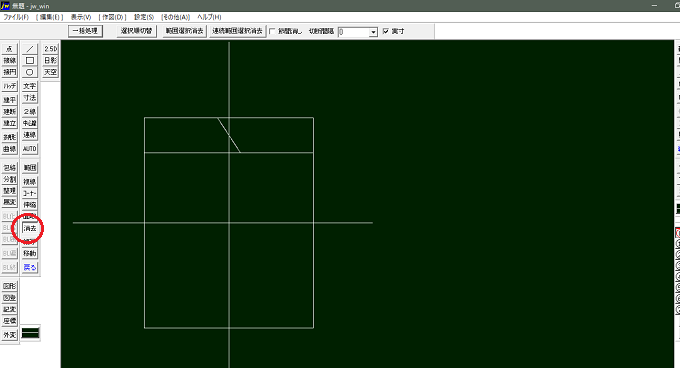
次に上辺の余分な線です。段差を付けた部分が余分ですから消去しますが、左半分は消すわけにはいきませんから、部分削除をします。
消去ボタンをクリックして、上辺のラインを左クリックします。
すると上ラインの色が変わって選択されたことが確認できます。
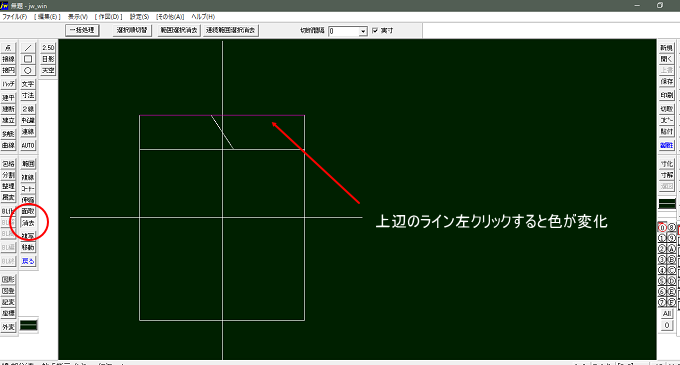
色が変わったら①の上辺と斜め線の交点で右クリック、②の上辺の右端で右クリックします。
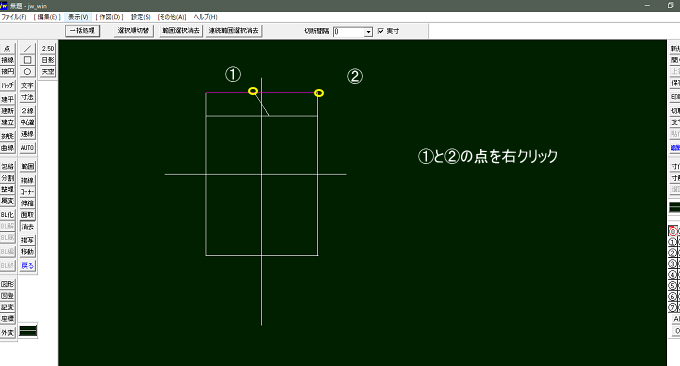
これで上辺の余分な線が消えました
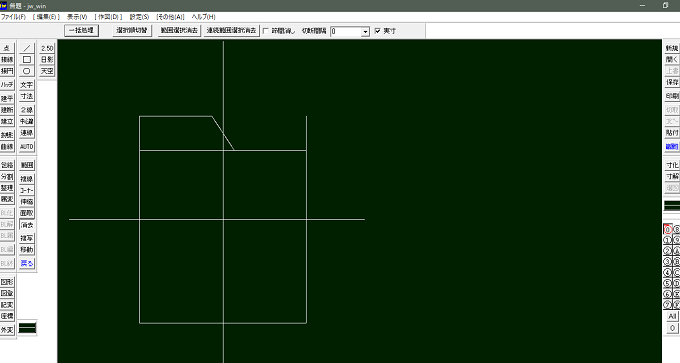
段差を付けた複線の余分な線も消去します。
同様に、消去ボタンをクリックして複線を左クリックで選択。
①と②の交点を右クリックして消去します。
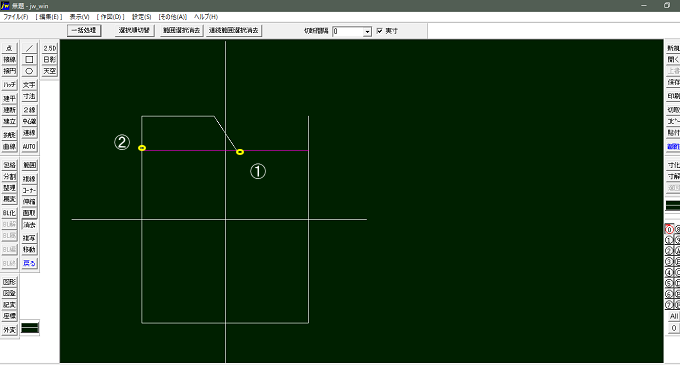
同様に右辺の余分線を消去。
ここまでの作業でこのような図になります。
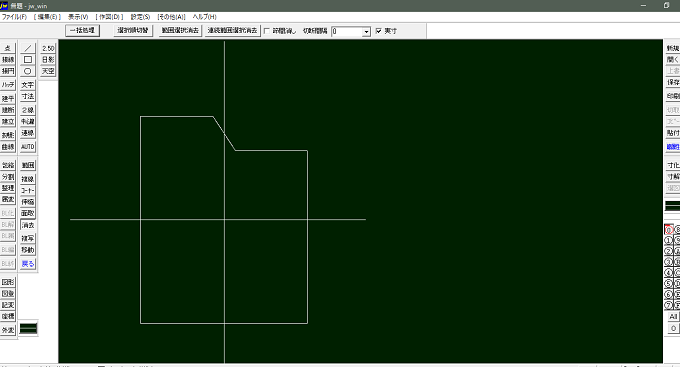
前面の窓
今度は窓を書きます。
短形ボタン「□」をクリックして寸法のボックスにサイズを入力。今回は「22,44」と入力します。
そして中心点あたりにマウスを移動して右クリック。描写位置を決めて左クリックで決定します。
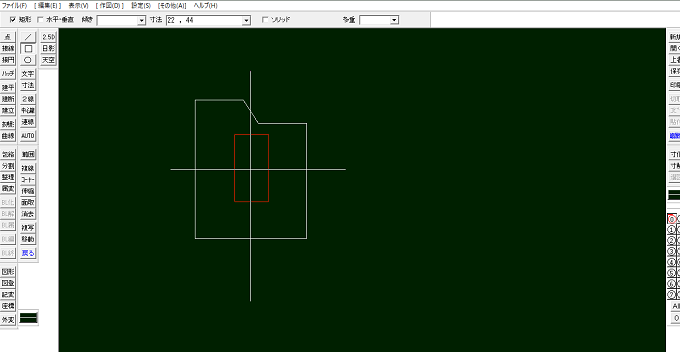
このように、中心に幅22mm、高さ44mmの長方形が描かれます。
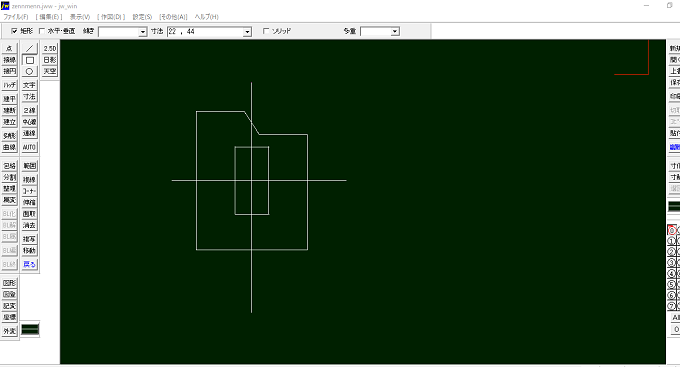
次にこのボックスの面取りを行います
「面取り」ボタンをクリックして、丸面にチェック、寸法に「11」と入力(ボックスの横幅が22mmですから半分の11mmにしました。)
面取りする2辺を左クリックすれば面取りされます。
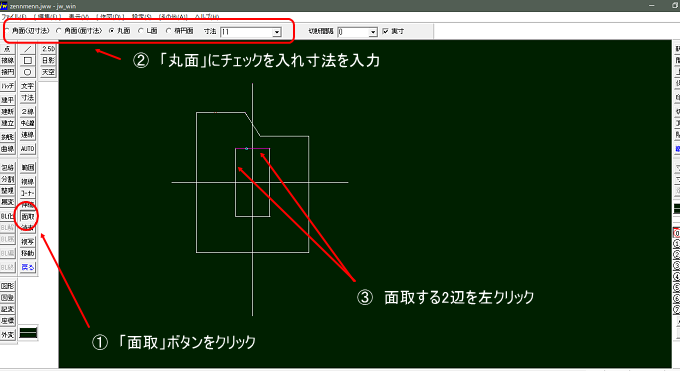
これを4つの角で行うとこのようになります。
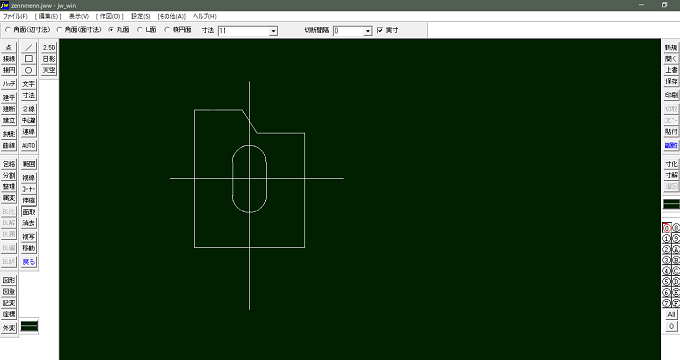
更に他の部分も面取りしていきましょう。
面取りの寸法を「10」にして、上辺の段差をつけた部分の面取りをします。
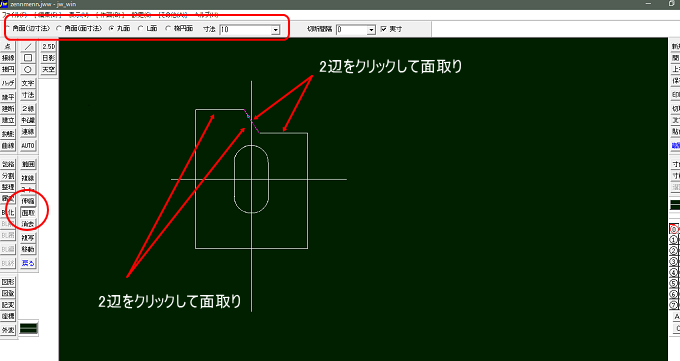
同じように本体の角を面取りします。寸法を「3」として4角を面取りします。
全ての角を面取りするとこのような図になります。
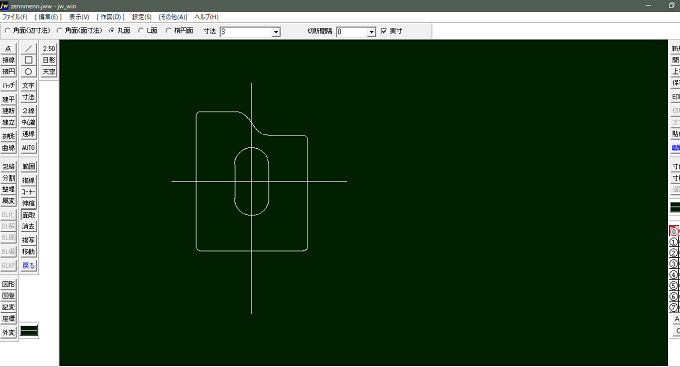
寸法の記入
ほとんど完成ですが、ここで寸法をいれておきましょう。
寸法の入れ方は「土台編」でも解説していますが、おさらいの意味でもう一度解説します。
左にある「寸法」ボタンをクリックして、横幅の寸法を入れるので、傾きは「0」にします。
そして
②図形の下の任意の位置を左クリック
③その下にも左クリック
④左右の辺の中心点を右クリック
します。
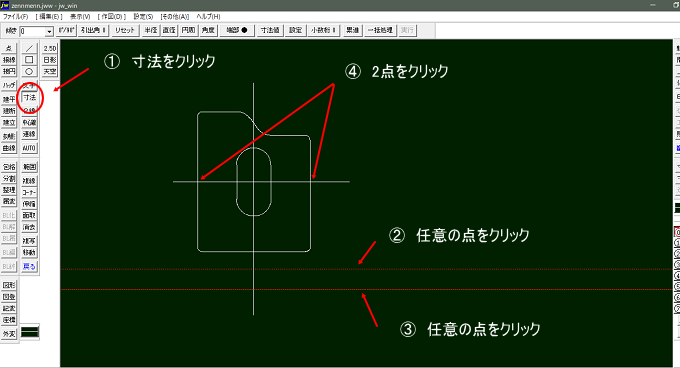
これで横幅の寸法が描けました。
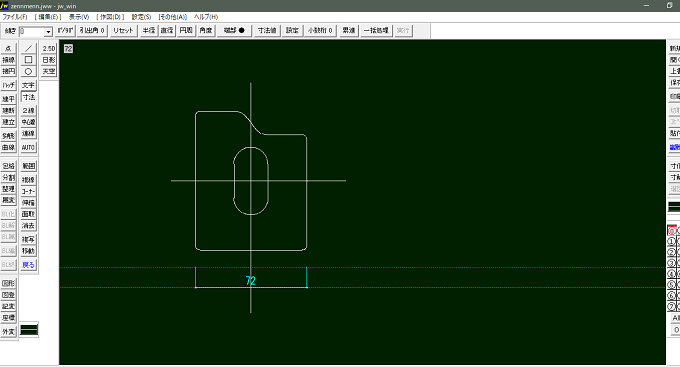
同様にして縦の寸法を書くとこのようになります。
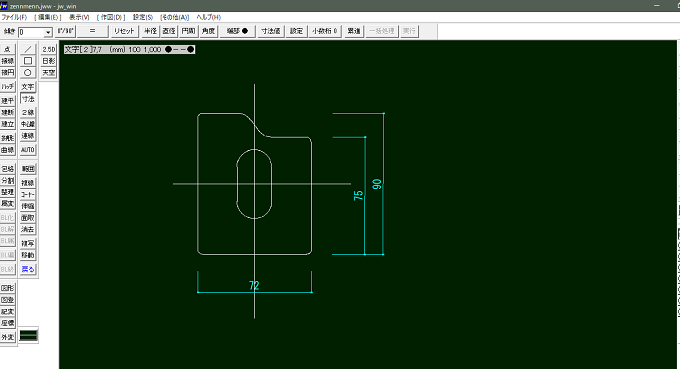
最後に縦横の中心線を消去して文字を入れて完成しましょう。
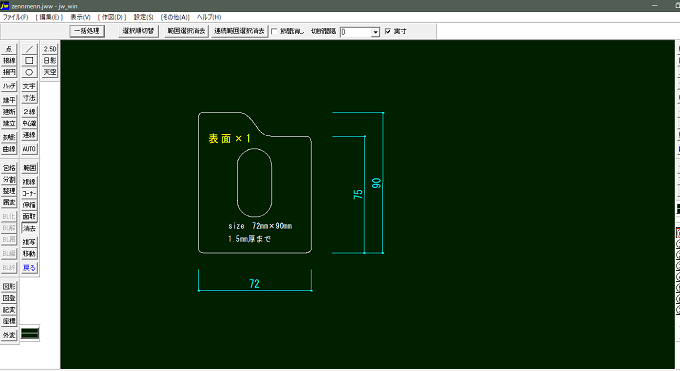
これでパスケースの前面の型紙は完成としておきます。