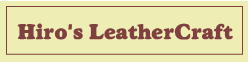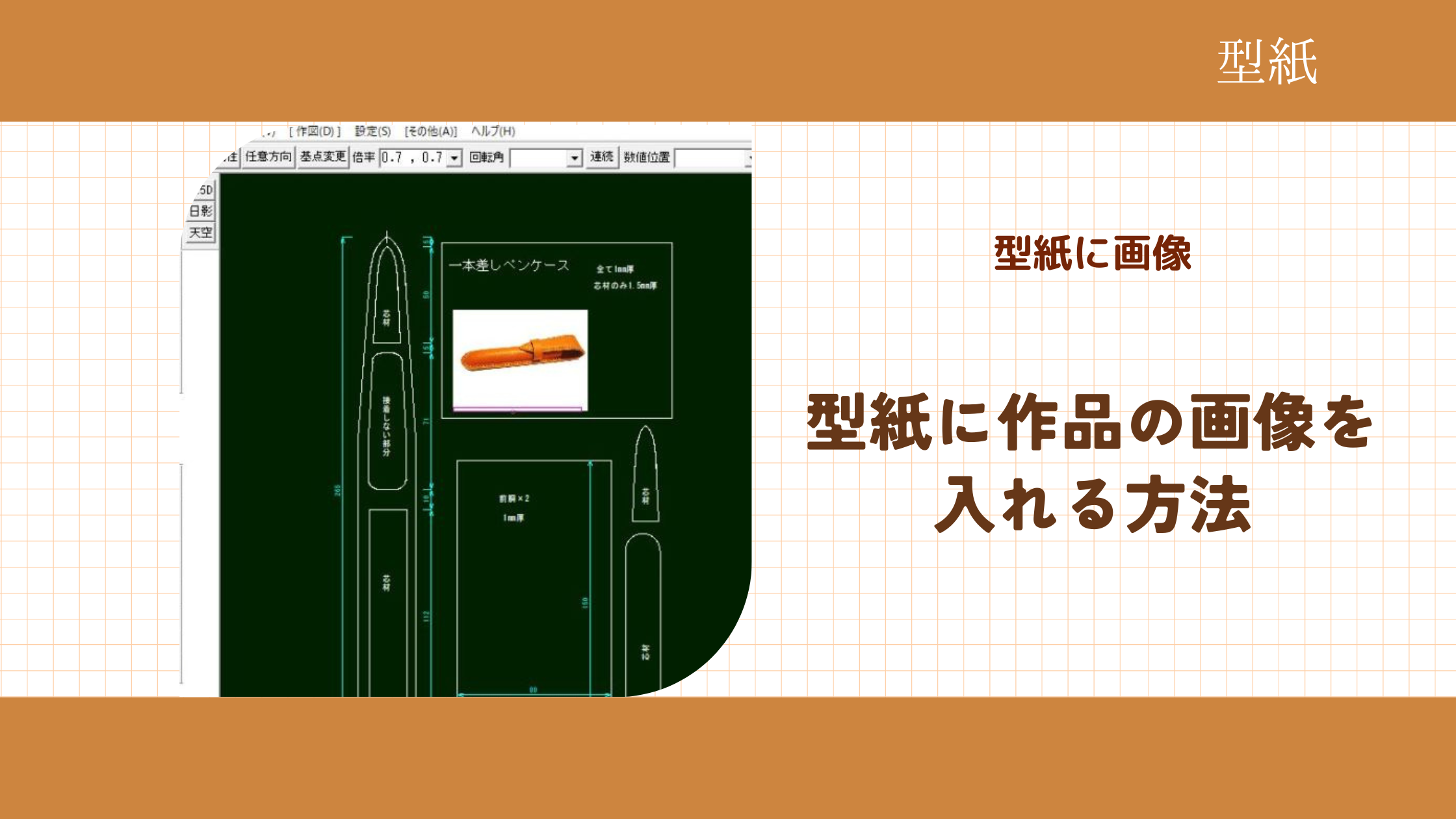レザークラフトで作品を作っていると、作品と同じ数だけ型紙も増えていきます。数が少ないうちは良いのですが、同じ財布の型紙でもいくつか作っていくと、「どれがどの型紙だったか?」整理がつかなくなってきます。
そんな時、型紙に作品の画像があると整理しやすくわかりやすいと思いませんか?
この画像をみてください。
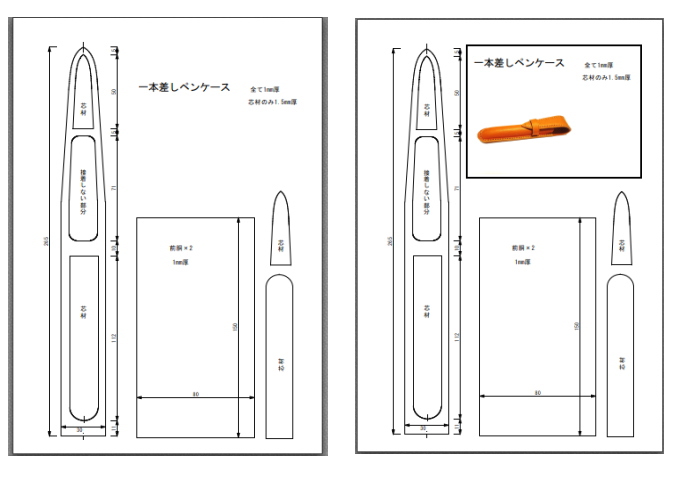
左が普通の型紙で、右が作品の完成時の画像を挿入したもの。
やっぱり画像があると分かりやすいですよね。
そこで、今回はJW-CADの作図画面に画像を挿入する方法を解説します。
JW-CADで読み込める画像について
まず、挿入する画像ですが、JW-CADではBMP(ビットマップ)形式の画像を読み込んで貼り付けます。残念ながら、JW-CADの機能では、JPEGやPNG形式の画像は読み込めません。
一般的に、スマホやデジカメで撮った画像はJPEGやPNG形式が多いですから、ほとんどの場合、JPEGやPNG画像を挿入したいと思いますよね。

JW-CADに「Susie Plug-in package」(スージープラグインパッケージ)というプラグインをインストールすれば様々な形式の画像を読み込むことが出来るのですが、わざわざPCを重くしなくとも、もっと簡単に画像を読みこむことができます。
BMP形式しか読み込めないのなら、JPEG画像もPNG画像もBMP形式に変換してしまえば良いのです。
画像の編集ソフトはいろいろありますが、簡単にWindowsの標準ソフトで!
標準装備した「ペイント」を使い、JPEG画像を読み込みます。
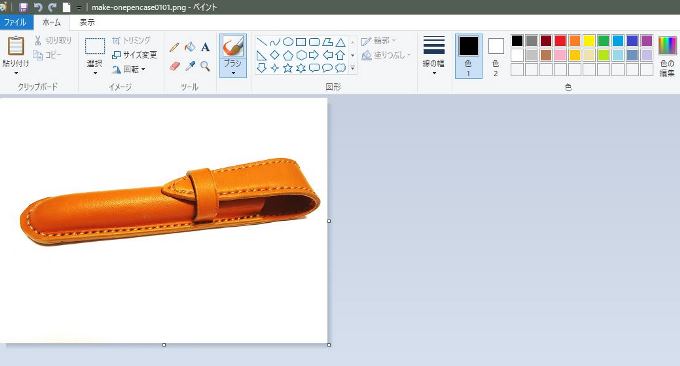
次に左上の『ファイル』⇒『名前を付けて保存(A)』⇒『BMP画像(B)』で保存すればOKです。
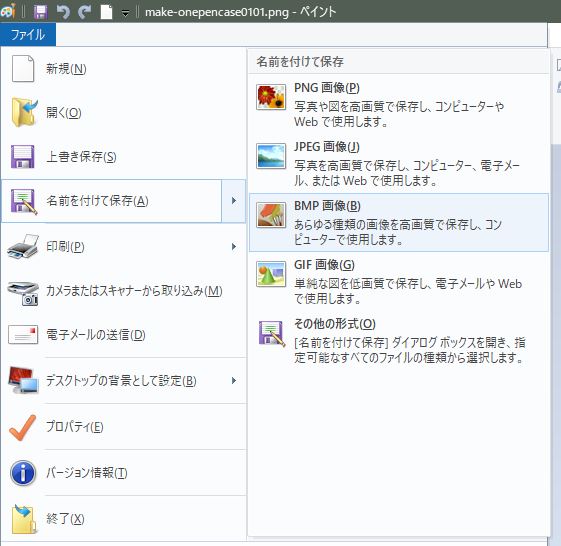
これでJW-CADで読み込める画像になりました。
JW-CADの作図画面に画像を挿入する
画像の準備が出来ましたので、JW-CADの作図画面に画像を挿入してみます。
『編集(E)』⇒『画像編集(G)』を選択します。
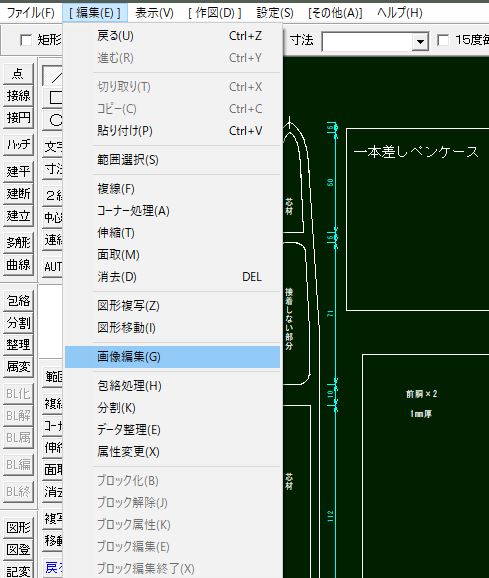
上部にコントロールバーが表示されるので、①『画像挿入』ボタンをクリック。
②『開く』のダイアログが出るので、挿入したい画像を選択します。
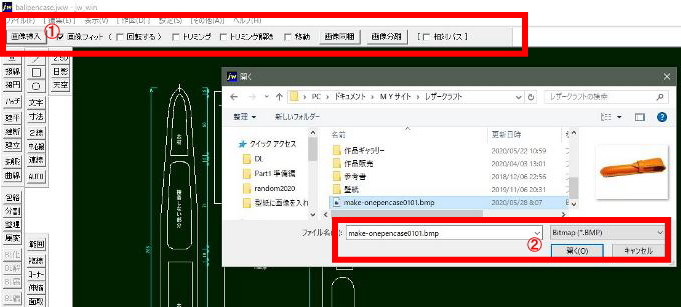
JW-CADの作図画面の任意の位置でクリックすれば画像が挿入されます。

挿入した画像を編集する
画像の位置やサイズを変更することも可能です。
たとえば画像を指定の位置に収めるため、移動したりサイズを変更したい場合がありますね。

方法はいろいろありますが、簡単な方法を紹介しますね。
まず、『範囲』ボタンを選択して画像の周囲を選択します。

次に『移動』ボタンを選択します。上部のコントロールバーにある倍率を入力します。
現在の画像サイズの70%に縮小する場合は『0.7,0.7』と縦横の倍率を入力して、移動したい位置でクリックします。
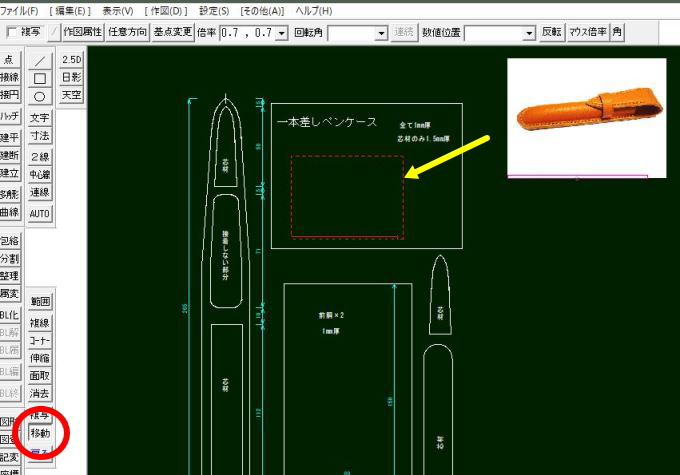
見事に画像が移動してサイズも70%の大きさに変更されました
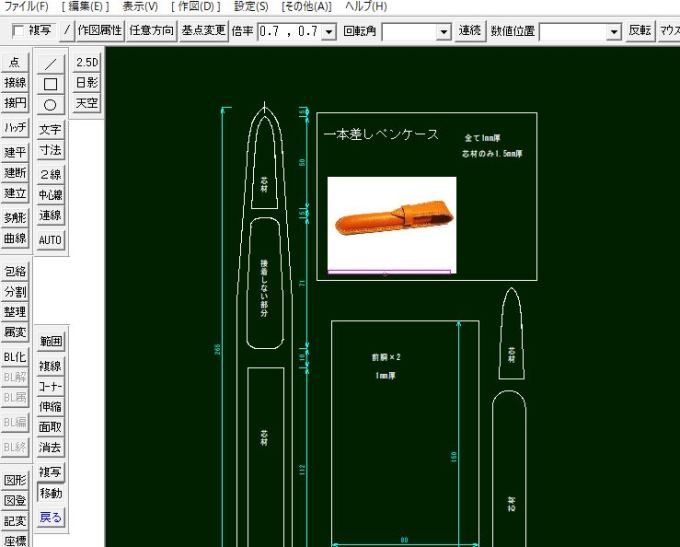
以上がJW-CADの作図画面に画像を挿入する方法でした。
画像に関しては他にもいろいろと機能がありますが、『レザークラフトの型紙に作品の画像を入れる』ということでは、以上の作業を覚えるだけで十分かと思います。