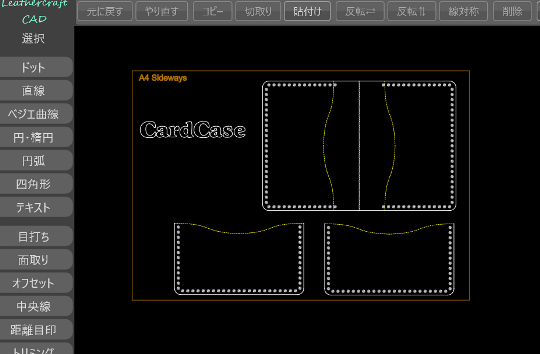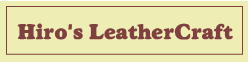レザクラCADで作図した型紙の印刷方法を解説します。
型紙印刷の基本手順
レザクラCADで型紙を作図したら印刷します
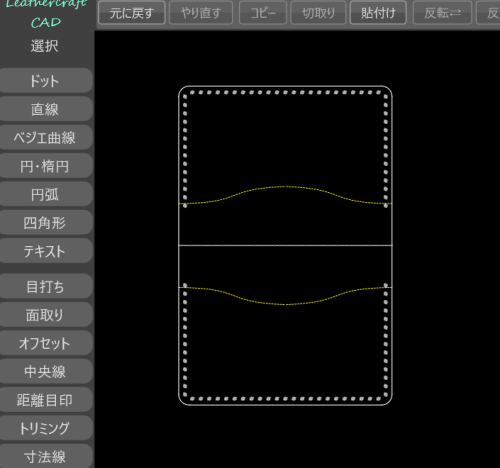
(1)まず、「ファイル」メニューから「印刷」を選択
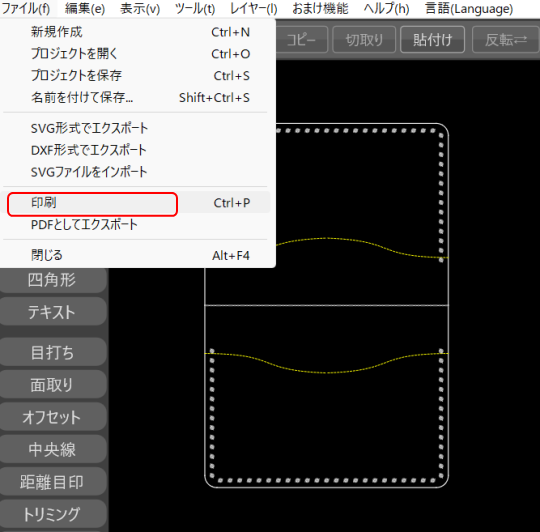
(2)用紙サイズ、用紙の向き(縦・横)、左右上下のマージンを設定
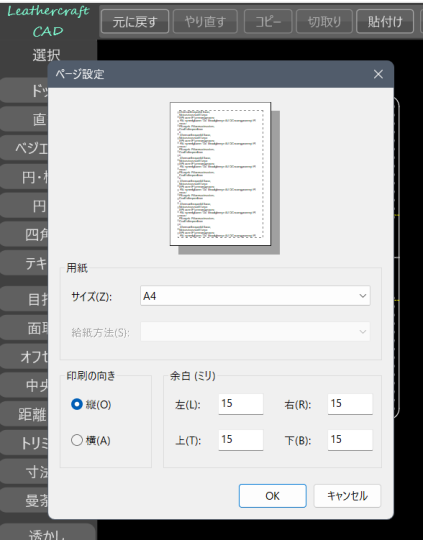
(3)「OK」をクリックすると「どこに、どのように印刷するか?」といったポップアップがでます。
普段使っているプリンター名などがあると思いますが、このまま印刷するよりは一旦PDFファイルにした方が良いでしょう。
なので、①「Microsoft print to PDF]を選択し、②『印刷』をクリック
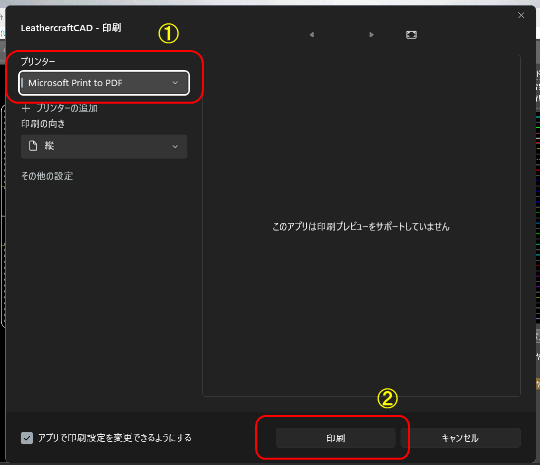
(4)印刷プレビュー画面が出るので『印刷実行』をクリック
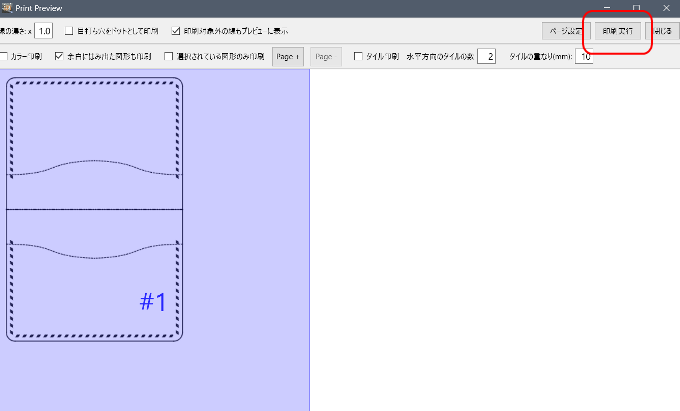
(5)ダイアログボックスに保存場所とファイル名を入力して保存すれば完了です
ここまでが通常の印刷手順かと思います

プレビュー画面の色が付いた範囲が印刷範囲になるようですが、この場合、印刷したときに作図した図形が左によってしまいます。図形を移動できれば良いのですが、このプレビュー画面から移動させる機能は今のところ見当たりませんでした。
試しに先の図形の左側に適当な図形を書いて、同じように印刷を実行すると・・・
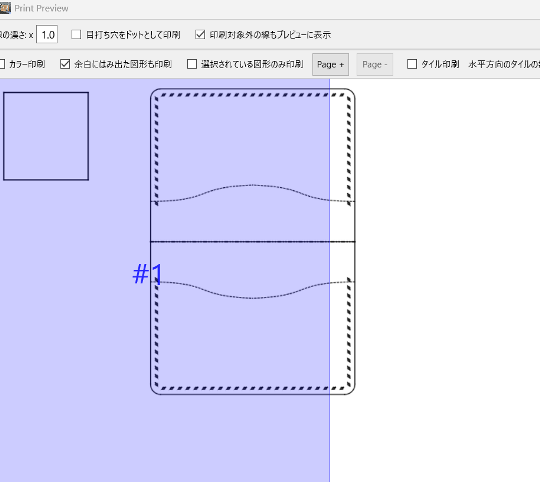
どうやら画面上の図形を左に詰めて印刷するようになっているようです
ただ、色のついた印刷範囲は、ドラッグして移動できるのです。
「#1」の位置が中央になると思うので、印刷範囲を移動して図形の「#1」を図形の真ん中に合わせれば一応は用紙の中央に印刷されるわけです。
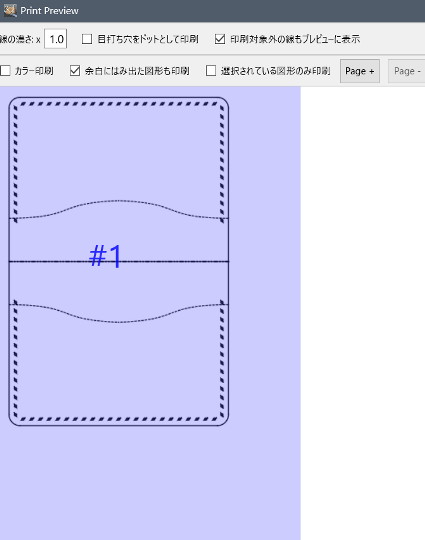
ただ、これではアバウトだし、もっと図形が多くなったりした場合を考えると、なかなか難しいところがあります。
そこで、「印刷範囲に画像が左詰め」という特性?を利用して、「あらかじめ印刷範囲を作っておいて、そのなかに図形を入れて印刷する」という方法を紹介
まず、A4サイズに印刷することを前提にすると、A4サイズは縦295mm、横210mm。印刷時の上下左右のマージンを15mmと考えると180mmx265mmの四角形を描きます
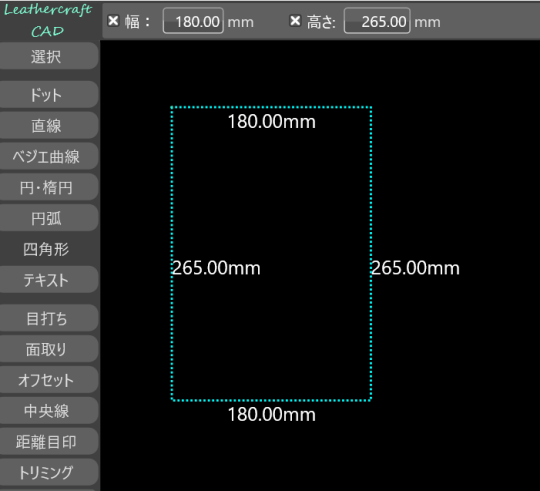
この図形を「リポジトリ」に保存しておきます。右クリックから『テンプレートとしてリポジトリに登録』を選択。
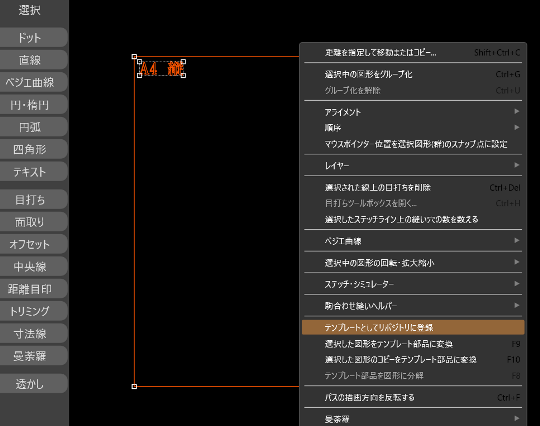
「A4 縦」のようにテキストを添えて、リポジトリに登録する登録名を入力
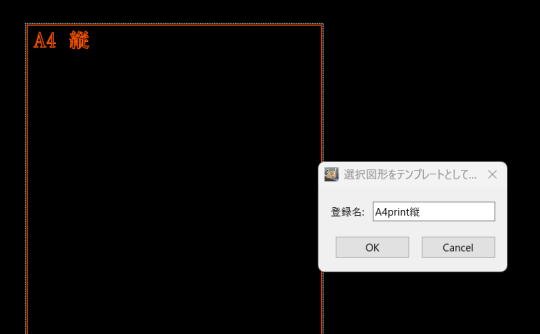
これで準備完了です
実際の使い方ですが、リポジトリに登録した画像を呼び込みます
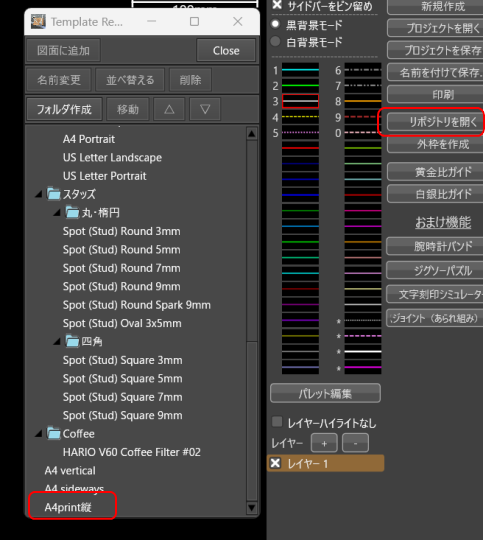
読み込んだ画像の中にプリントした図形を移動します。
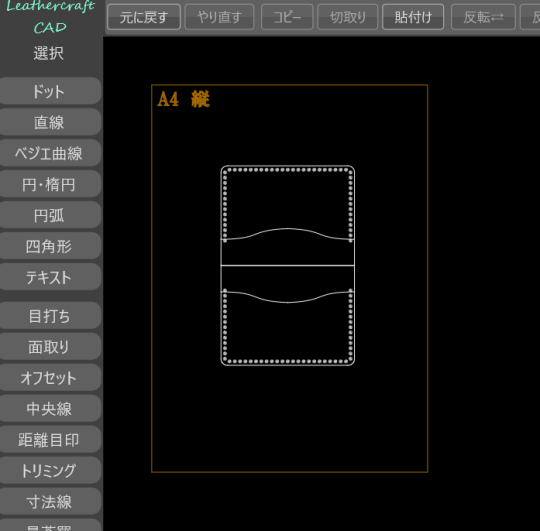
これで印刷をすればリポジトリから読み込んだ画像が左詰めで印刷するので思ったように印刷ができるわけです。
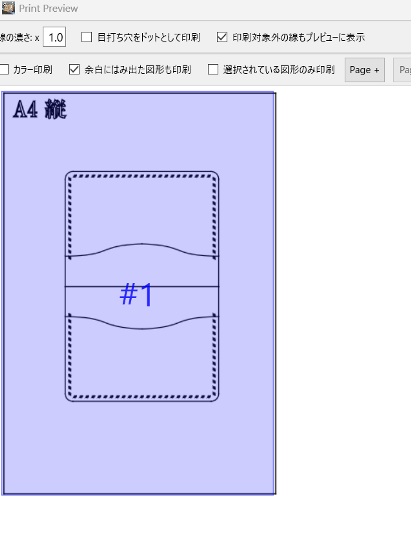
A4で横向きにも印刷できるように横向きの図形もリポジトリに登録しておくとよいです。
このようにパーツが増えてきても思い通りな印刷が可能になります。