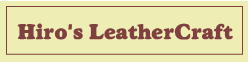レザクラCADで、既にある図形を移動・複写・回転する方法を解説します。
方法はいろいろあると思いますが、一つの方法として理解してください。
図形の移動
画面上の図形を移動するには、まず、左メニューボンタンから【選択】をクリック
移動したい図形を囲むように範囲選択します。
(①でクリックして⓶までドラッグしてクリックを解く)
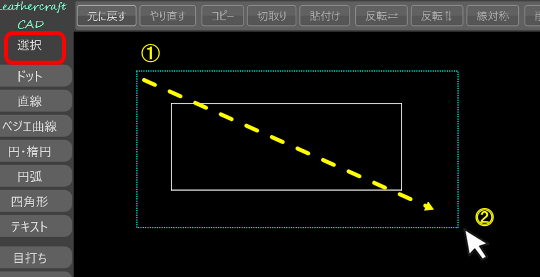
図形を選択すると線色が変わります。そこで上下左右の辺にマウスポインターを合わせると白い点が現れるので、その点をクリックしたまま移動させます
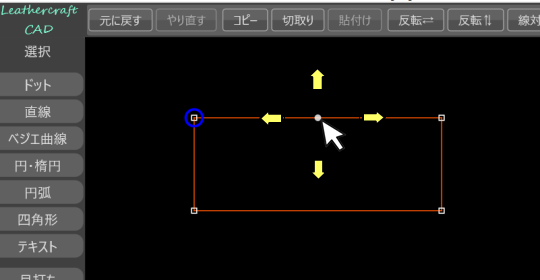

左上の角に青い点ができるのは、他の図形に合わせる目印となる基準点でしょうね。各辺ごとに基準点が変わります
図形の複写
図形を複写するのも同様で、①選択をクリックし、任意の点①から複写元の図形を囲むようにドラッグ②して選択し、上メニューから(B)【コピー】をクリックします
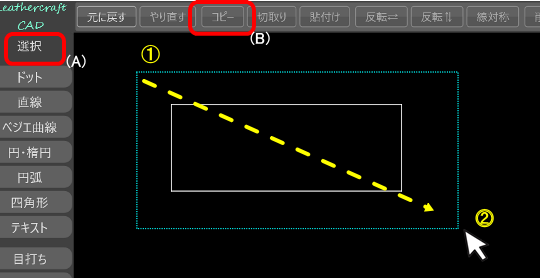
上メニューから【貼り付け】を選択すると複写元の図形が現れるので、任意の位置でクリックして複写を完了します
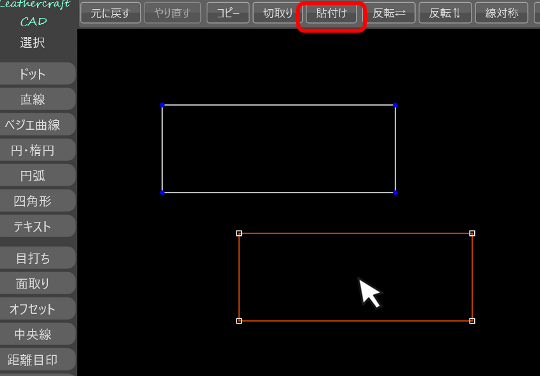

【切り取り】を選択すると移動と同じような動作になります
図形の回転
移動・複写と同じように、回転させたい図形を選択し、右クリックしてメニューを表示。
『選択中の図形の回転・拡大縮小』から『角度を指定して回転』を選択します。
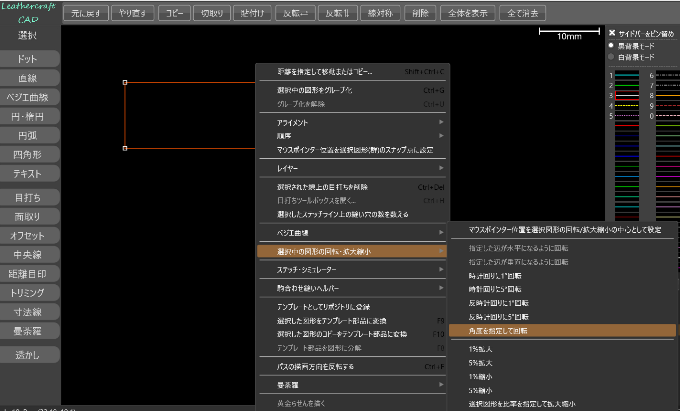
回転したい角度を入力して『OK』をクリック。
指定する角度は、時計回りで指定します
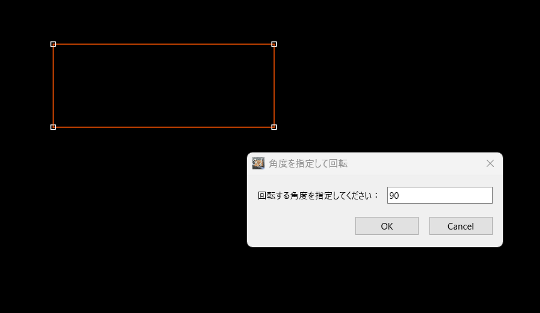
画像では90度の回転を指定したので、右に90度回転します
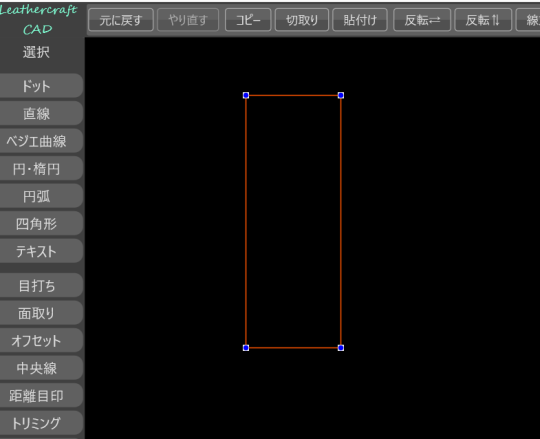
図形の回転(2) 垂直・水平
図形の一部を基準にして回転させることもあります。
例えばこのような図形。コインケースのマチの場合です
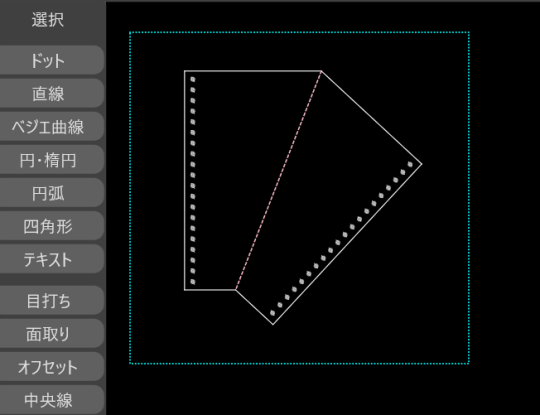
この図形を折り目にあたる真ん中の線(ピンクの点線)を基準にして垂直にしたい場合、図形を選択して真ん中の線にマウスポインタ-を置いて右クリックします。
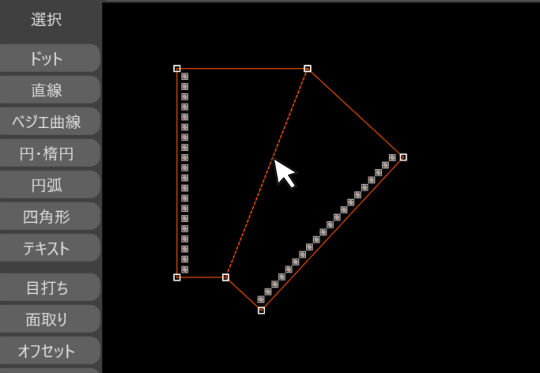
メニューから『選択中の図形の回転・拡大縮小』→『指定した辺が垂直になるように回転』を選択
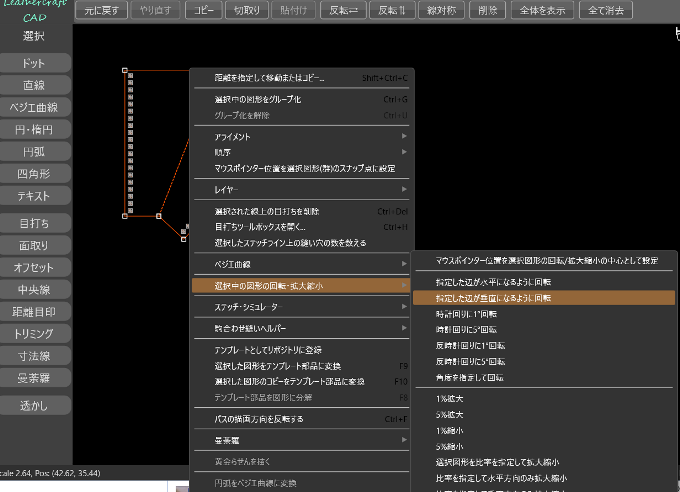
真ん中の線が垂直になるように回転します。
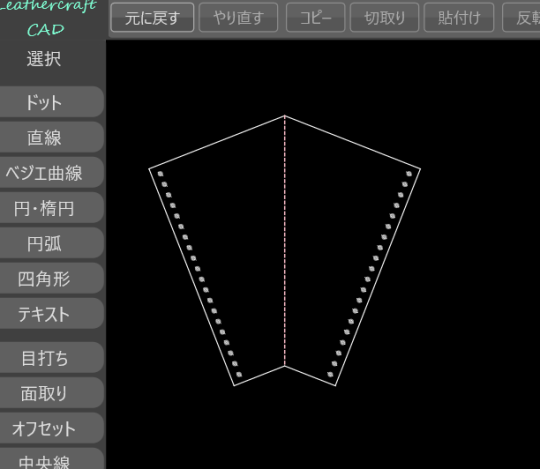
水平にする場合も『選択中の図形の回転・拡大縮小』→『指定した辺が水平になるように回転』を選択します